Apple HomePod tips: how to use Siri, play Spotify, BBC radio, Dolby Atmos, and more
"Hey Siri, what can I get HomePod and HomePod Mini to do?"

The much-vaunted Apple HomePod – the company's first smart speaker and its first purely audio product in over a decade – arrived back in February 2018. Despite a break in play during which the smart speaker was essentially discontinued without a successor, the arrival of the five-star HomePod 2 in 2023 has reinvigorated Apple's attempt to muscle in on the smart speaker scene, sitting alongside the smaller and cheaper but still sonically stellar HomePod Mini which launched in 2020.
Coupled with some rather clever Siri commands, intuitive curation by Apple Music (a subscription is mandatory if you want the best HomePod experience) and AirPlay 2's stereo mode, Apple's smart speakers have impressed us with their music-playing skills. The HomePod 2, meanwhile, has made a huge splash thanks to its excellent integration of Dolby Atmos and seamless compatibility with the greater Apple ecosystem.
We've spent a few years getting to know our new musical butlers even further. So, if you have a new HomePod (or two) installed in your home, you're sure to find some handy tips to get the most out of your purchase. Get ready to explore the extent of HomePod's skills and all the useful things you can ask Siri to do.
How to set up HomePods

Rename your HomePod
Let's kick things off by personalising your HomePod experience. You can't rename Siri, but you can give your HomePod 2 or HomePod Mini its own unique name. Fire up the Home app, long-press on your HomePod icon, then scroll down – here you'll find a whole list of settings for your HomePod and Siri. The first one to change is your HomePod's name and location – this will come in handy if you decide to get multiple 'Pods.
Personalise Siri
Don't like the sound of Siri's voice? Firstly: how rude. Secondly: stay on the page to change how Apple's AI sounds. You can choose between male or female voices, and pick an American, Australian, British, Indian, Irish or South African accent for Siri.
Mute Siri
Don't want Siri listening in during a formal family dinner (or don't want anyone else controlling the music)? Simply say "Hey Siri, stop listening" and the HomePod will mute itself. To turn voice control back on, tap the top of the HomePod and say "Hey Siri, start listening".
Or, to do it manually: dip into the HomePod's page in the Home app, and toggle off/on the Listen for "Hey Siri" option.
The latest hi-fi, home cinema and tech news, reviews, buying advice and deals, direct to your inbox.
Sign out of HomePod / reassign a new Apple ID to HomePod
Need to reset the HomePod or change the Apple ID associated with it? There are two ways to do this. The first is through the Home app: scroll down to the Details page and tap 'Remove Accessory'.
Alternatively, if the person whose Apple ID was used to set up HomePod isn't around, you can do it manually. Unplug the HomePod, wait ten seconds, then plug it back in. Tap the top of the HomePod with your finger and keep holding down until the white light turns red. You'll hear three bleeps, and Siri will tell you the HomePod is about to reset. Once Siri has spoken, you're good to let go.
After that, the HomePod is ready to be set up with a new user.
How to use "Hey Siri" + Apple Music on HomePods

"Hey Siri, play a song"
Siri and HomePod are at their best when playing music from Apple Music, so the more you use them, the more they will learn the music you like. If you're already an Apple Music subscriber, simply ask it to play a song and it will play an artist or song you already know and like. The in-built music curation system for the HomePod is superb, far outstripping Alexa's effort when put up against the five-star Echo Dot (5th Gen).
Worried that all your Apple products (iPhone, iPad, Watch) will activate every time you say "Hey Siri" when they're in the same room as the HomePod? Apple has clearly thought about this too, as HomePod's Siri takes precedence over all other Siris. This means the HomePod will always hear you when you ask it to skip songs or start a new playlist. This can be a bit of a mixed blessing, as we've found that our iPhone's Siri is more powerful and nuanced when dealing with everything apart from music, such as answering questions or even telling jokes.
Alternatively, you can mute Siri on the HomePod to use Siri on your iPhone or Watch in the same room, if you must.
Use Listening History (or don't)
Unlike your iPhone's Siri (which only responds to your voice), HomePod's Siri will let anyone talk to it and request music. So if you don’t want your partner's, friends' or children’s questionable music tastes messing up the For You recommendations in Apple Music, toggle the 'Use Listening History' option off in the Home app's Details section. This way, any music played through HomePod will be kept separate from your carefully curated Apple Music profile.
Add a song to a playlist
You can't create new playlists on HomePod, but you can ask it to add a song that's playing to one of your existing Apple Music playlists. You'll have to delete any songs in-app, too.
Playing the right song
You don't always have to say the exact song title and artist name to get the song you want. Siri is intelligent enough to know that if you ask for "that Run-DMC and Aerosmith song", it knows you want Walk This Way (1986). Similarly, if you ask it to play I Will Always Love You and it starts playing the Whitney Houston power ballad, tell it to play a different version and it'll switch to playing the original 1973 Dolly Parton rendition. Clever.
Play Podcast episodes
You don't have to stick to music – you can also ask HomePod to play podcasts through the native iOS Podcasts app. There is a caveat: while you can select a specific podcast, it will only play the most recent episode from it.
HomePod's playback history
In the Recently Played section in Apple Music (under the Listen Now tab), you can see a list of all the tracks and stations played through the HomePod. Caveats: it's mixed in with any song you play on Apple Music separately, and it won't list all the songs it played within a certain genre, artist or personalised station.
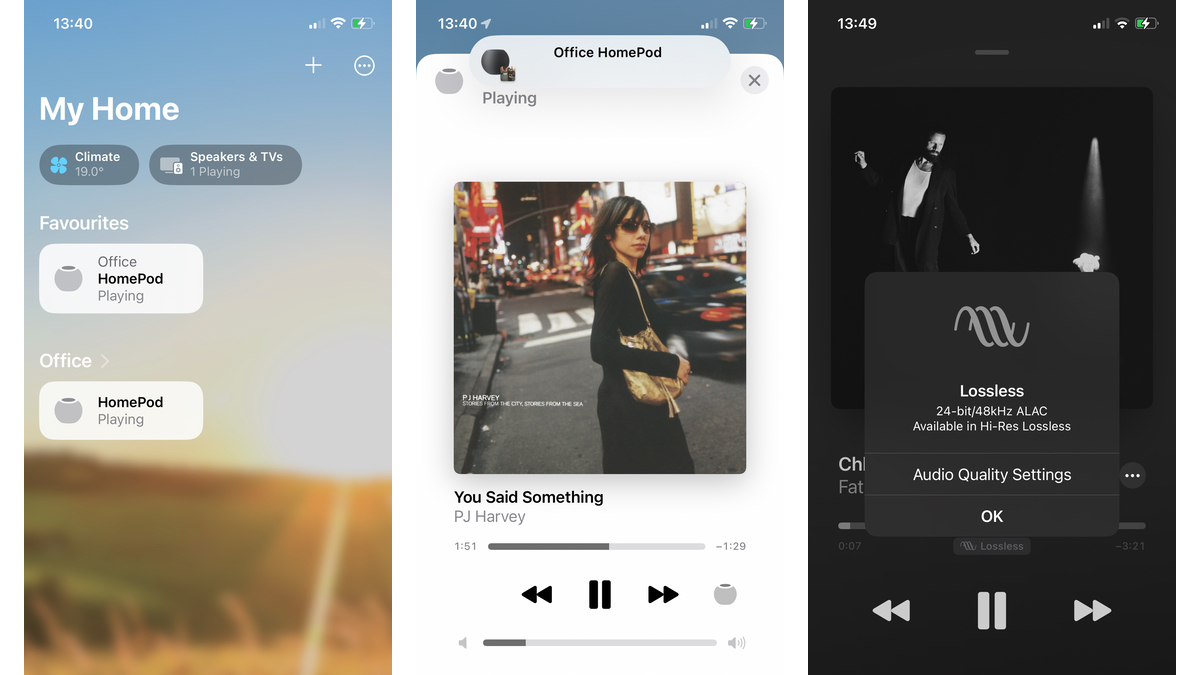
Here are some useful Siri commands for HomePod:
- "Hey Siri, play something I'll like" – will play songs from a personalised radio station based on your Apple Music listening preferences and songs/artists you've favourited.
- "Hey Siri, play something different" – didn't like the first selection? Siri will play a different artist or genre, but one that's still based on the music you like.
- "Hey Siri, play The Breeders' latest album" – useful when you can't remember the name of albums but know there's a new one out.
- "Hey Siri, tell me something about this artist" – will regale you with the first few lines of the artist's Wikipedia entry.
- "Hey Siri, I like this band/song" – Siri will take note and recommend more like it in future.
- "Hey Siri, what song is this?" – don't know what song it's playing? Just ask.
- "Hey Siri, what was that last song?/What was the name of the last song you played?" – didn't catch that last song? Just ask Siri what it was (you can't go back further than one song).
- "Hey Siri, what's the song that goes..." – you can search for a song by lyrics. You can do this in Apple Music by typing in the lyrics, but surely it's more fun to sing half-remembered lyrics at a smart speaker badly.
- "Hey Siri, play something I can meditate to" - Siri can play music based on activities (e.g. meditation, cooking, working out), your mood (chill, happy, romantic) or via genre (grunge, indie, new wave, etc.).
- "Hey Siri, play something from Eurovision" - If you have no taste in music (sorry) and don't mind divulging such information to Apple, this is the command for you.
How do HomePods work?
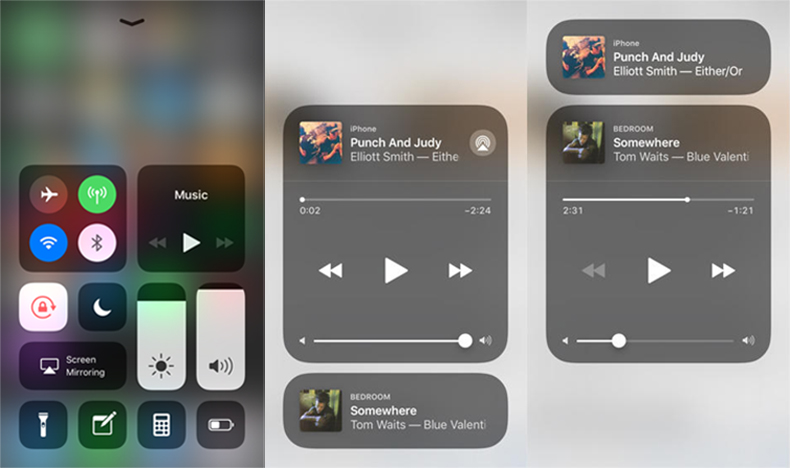
Control HomePod from the Control Centre
Want to know what's playing on the HomePod or change the volume without asking Siri all the time? Apple Music on your iPhone won't automatically show you what's playing on the HomePod, but you can make it work once set up. Firstly, make sure the 'Include in Favourites' option is turned on in the Details section of the Home app, so you'll be able to access the HomePod through your iPhone's Control Center.
Whenever you want to check HomePod's music on your iPhone, first make sure your phone is connected to the same wi-fi as the HomePod, then pull up Control Centre, long-press the Music controls and you'll find two bubbles pop up: top one for your iPhone's Apple Music, the bottom one for HomePod.
Tap the HomePod bubble to see what's playing, and to change volume and skip tracks manually.
Control HomePod using Apple Music app
You can play Apple Music songs separately on your iPhone while HomePod is playing (weird, but true). But to control HomePod's playback further, simply use the Control Centre method above to pull up the HomePod control bubble.
Then tap the album/artist info and you'll get transported into the Apple Music app, where you can manually select songs to send to HomePod. Closing the Apple Music app after this won't stop music playing on the HomePod.

Tap HomePod to control music
You don't always have to ask Siri to control music playback – you can simply tap the top of the HomePod or HomePod Mini instead. Tap the top once to pause, tap again to play, and tap twice to skip to the next track.
Turn on Siri response tone
Wherever you place the HomePod, you might not have a clear line of sight to see the swirling lights of the animated waveform that indicate Siri has heard you. You can instead opt for the HomePod making a noise to show that Siri has heard your request. Go to your HomePod's page in the Home app to toggle that option on or off.
Turn off Siri lights
Don't like the animated waveform that comes on when Siri listens and responds? You can turn it off here, too.
Control your home
The HomePod 2 can control the usual smart home devices like lights, thermostats, cameras and blinds, but support for the new Matter platform brings in compatibility with even more devices and brands. The latest HomePod also has integrated humidity and temperature sensors, so you can, say, turn on a dehumidifier when your 'Pod senses that the humidity has hit a certain level.
Can HomePods play Spotify?
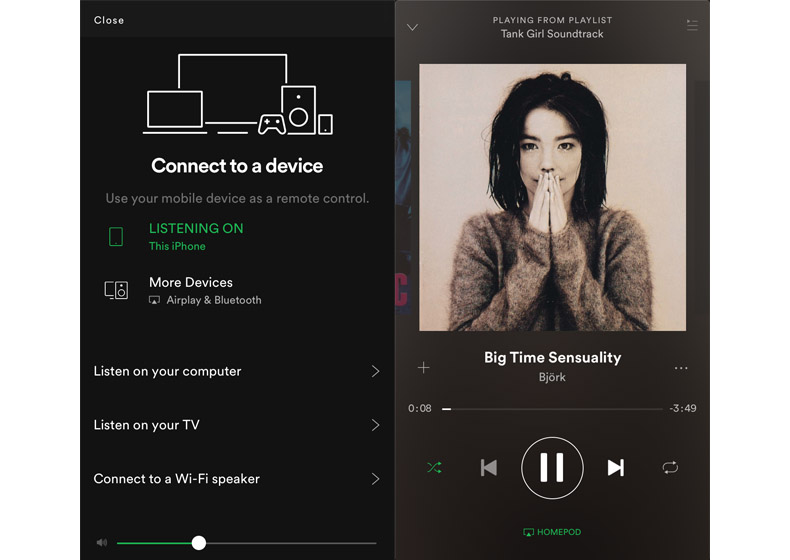
Sadly, Spotify isn't natively supported by either HomePod 2 or HomePod Mini, but there are ways around this by using AirPlay 2 streaming.
Play a song on your Spotify app on your smartphone/tablet, and then tap 'Devices Available' (make sure your device is connected to the same wi-fi). Select 'More Devices - AirPlay & Bluetooth', where you'll be able to pick your HomePod or HomePod Mini from the menu. After that, you can use Siri to ask HomePod to pause, play, change volume and even ask what song is playing on Spotify.
Can HomePods play BBC radio?
One of the biggest omissions from HomePod is that it won't play BBC radio stations if you ask it to. It can only play Beats 1 radio. For all other radio stations, you'll have to stream via AirPlay instead. As long as your phone is on the same wi-fi as the HomePod, fire up the BBC Sounds app (other radio apps are available), pick and play a station, tap the AirPlay icon and select HomePod from the pop-up menu.
You can also use this method to play music from any app, from game apps to video apps such as BBC iPlayer, Netflix and YouTube – just look out for the AirPlay icon and away you go.
How to sync Apple TV to HomePods

You can use the HomePod as a TV speaker – but only if you have an Apple TV already. It's got its issues (not least because there'll be an element of lag since you're using AirPlay to stream audio, and we'd ideally like two HomePods for a stereo set-up), but it's bound to be an upgrade from your slim TV's own speakers. To do this, go to your Apple TV's Audio Output settings, and select your HomePod.
Speaking of having two HomePods, there's a lot to be said for replacing your soundbar with a pair of HomePods, not least because of the ease of setup and Dolby Atmos-enabled sound you'll receive as a result. It's certainly worth a thought.
Do the HomePods support spatial audio, Dolby Atmos and lossless audio?
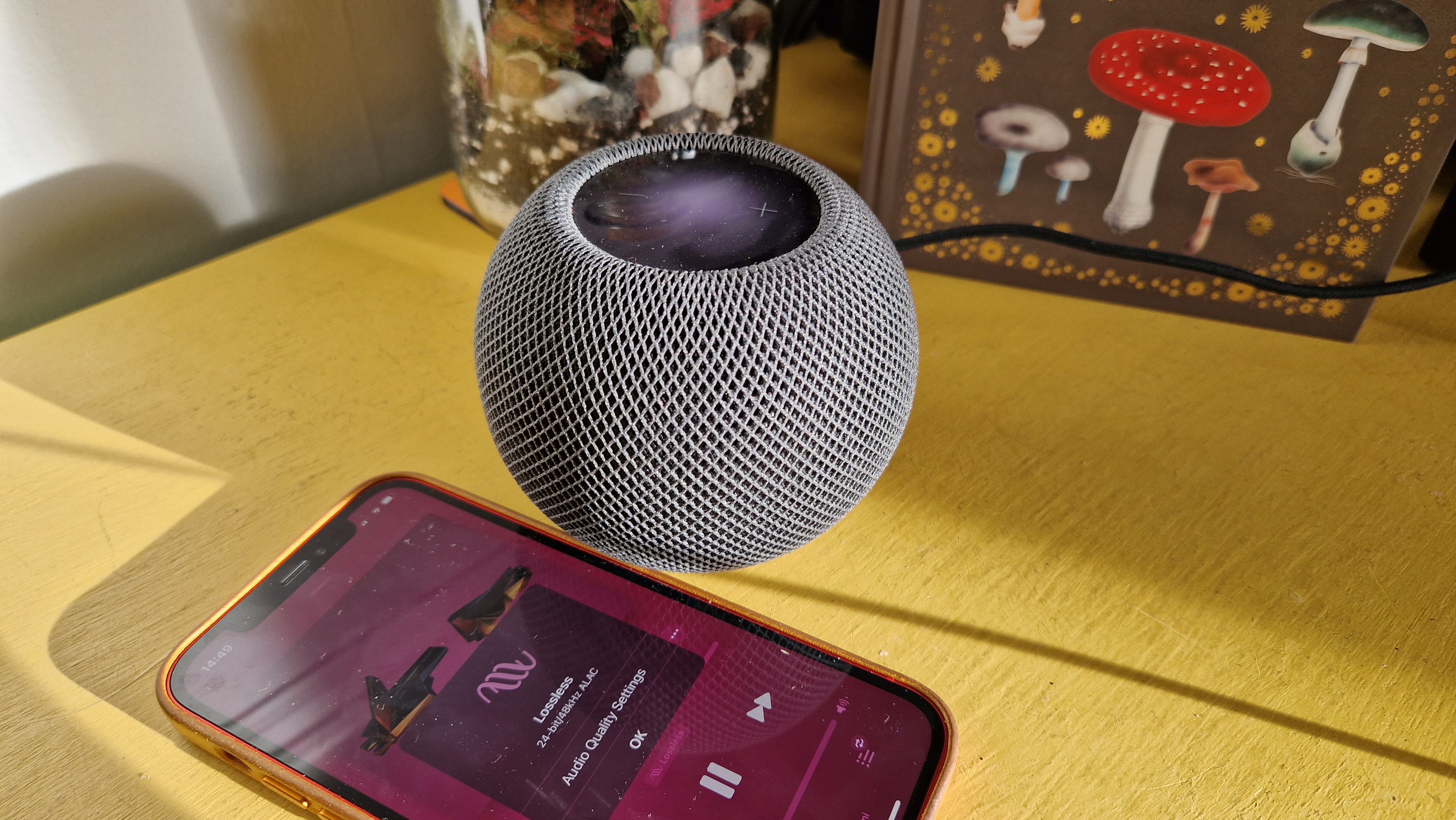
Apple's spatial audio takes 5.1, 7.1 and Dolby Atmos signals and applies directional audio filters, adjusting the frequencies that each ear hears so that sounds can be placed virtually anywhere in 3D space. Sounds appear to be coming from in front of you, from the sides, the rear and even above, and it works effectively with both movies and music.
It's been a long time coming, but Apple's HomePods finally supports Spatial Audio with Dolby Atmos on Apple Music courtesy of iOS 15.1. The HomePod 2 does a sterling job of integrating Dolby Atmos tracks via Apple Music, made all the more enticing when you realise you can sync up your HomePod (or HomePods) with your Apple TV 4K.
Sadly, that isn't the case for the HomePod Mini. That said, if you own the smaller HomePod, all is not lost. You can play Spatial Audio if you connect your device to an Apple TV. You can even connect a pair of HomePod Minis to the Apple TV 4K and still stream Spatial Audio tracks, providing you're playing from the right source and the tracks have been set up to provide proper spatial audio.
Lossless audio (up to 24-bit/48kHz) is supported across both models, as long as you've got the latest version of the software up and running. Simply go to your source (iPhone or iPad), open the Home app and tap the Home button. Tap Home Settings and under People, select your name. Select App Music and you'll have the option to turn Lossless Audio on or off.
- Apple spatial audio: what is it? How do you get it? And is it like Dolby Atmos?
- Apple Music lossless: which devices will (and won't) play lossless and Spatial Audio
Can you pair two HomePods?

Thanks to the AirPlay 2 update, you can now pair two HomePods together in stereo mode – something we'd highly recommend if you have space and the budget. This may sound like Apple trying to up its HomePod sales (and there’s an element of this), but you will receive a huge step up in spaciousness, weight, stereo panning and impressive central focus for musical elements like vocals. Top tip: make sure they're placed close to a wall to enhance that solid focus.
Set up the second HomePod exactly as you would the first one, and the Home app will prompt you to assign left and right channels (one speaker will act as the master).
Sadly, you can't stereo pair a HomePod Mini with a HomePod or HomePod 2, only two like speakers, although you can set HomePod products to play the same tracks in mono simply by saying "Hey Siri, play music everywhere" or, if you've assigned your HomePod to the office and your HomePod Mini to the bedroom, say, "Play music in the office and the bedroom".
Are the HomePod and HomePod mini waterproof?

It's likely you'll see many speakers' water resistance measured by an internationally recognised IP (Ingress Protection) rating. Apple didn't get its HomePods officially IP-certified, but the HomePod Mini's technical specification says it can operate in 5 to 90 per cent non-condensing humidity. While we wouldn't recommend placing the speaker in an area such as a bathroom, this does imply the HomePod Mini will survive in rooms that have a particularly high humidity content.
Ultimately, though, the HomePod and HomePod Mini shouldn't be exposed to liquid at all, so we'd keep it well away from water and dust as best you can. These aren't portable, outdoor speakers after all.
Note that the Apple Limited Warranty covers HomePods and its accessories against manufacturing defects for one year from the date when you bought your product, but you'll need to purchase AppleCare+ to be protected from accidental damage.
How to use intercom on HomePods
Alongside the introduction of the HomePod Mini, Apple rolled out a feature allowing you to use your HomePod(s) as an Intercom system, meaning you can send and receive messages from one HomePod to another, or with iPhone, iPad, iPod touch, Apple Watch and CarPlay.
To use Intercom, first update your HomePod(s) to the latest software. Then, you should check that every device that you want to send and receive Intercom messages from – your iPhone, iPad, iPod touch or Apple Watch – is up to date. Why? Because after you update, Intercom will be turned on automatically.
To choose when your device receives Intercom notifications, select which members of your Home have access to Intercom, and choose which HomePod speakers use Intercom. To do this:
1) Open the Home app on your iPhone, iPad or iPod touch.
2) Tap Home > Home Settings.
3) Tap Intercom. Choose your Intercom settings.
4) Tap Back, then tap Done.
To send an intercom message, you can either ask Siri, or use the Home app. You can even send and receive Intercom messages with your AirPods or compatible Beats headphones that are connected to an iOS, iPadOS or watchOS device. Essentially, the message will be sent to every HomePod speaker in the Home and every device with Intercom notifications turned on.
To use Intercom to get a message to everyone under your roof, you might say, "Hey Siri, Intercom 'It's time to wake up'", or "Hey Siri, ask everyone 'Has the hamster been fed?'"
To send a message to a HomePod in a specific room or zone, you could say something like, "Hey Siri, ask the kitchen 'What's for dinner?'"
Prefer speaking into your phone? To use the Home app to compose the voice message you'll broadcast, open the Home app on your iPhone, iPad or iPod touch, and tap the voice-memo icon in the top right-hand corner of the screen. Then, say something like "Our neighbours are coming over any second!" for dramatic impact, hit done and the message will be replayed on your HomePods, or appear as a notification on any iOS device screens in your Home network. To send a message to a HomePod in a specific room or zone, say something like "Ask downstairs 'Has anyone seen the cat?'”
After your HomePod or device receives an Intercom message, you can reply back, too. If the message was shared with the whole Home, your reply is sent back to every HomePod and device in your Home with notifications turned on, but a neat feature is that if the message was sent only to your specific room, your reply is sent to the HomePod or device that sent the original message.
You can reply with something like, "Hey Siri, reply 'I fed Hammy this morning'" or "Hey Siri, reply 'The cat brought in a dead rat in this morning so we shooed him outside'".
If you want your reply sent only to certain HomePod speakers, you can name them in your reply, e.g. "Hey Siri, reply to the living room 'It's veggie chilli tonight'". Delectable.
MORE:
Best smart speakers: the best voice assistant speakers
Apple HomePod 2 vs HomePod Mini: what are the differences?
Read the full Apple HomePod Mini review

Harry McKerrell is a senior staff writer at What Hi-Fi?. During his time at the publication, he has written countless news stories alongside features, advice and reviews of products ranging from floorstanding speakers and music streamers to over-ear headphones, wireless earbuds and portable DACs. He has covered launches from hi-fi and consumer tech brands, and major industry events including IFA, High End Munich and, of course, the Bristol Hi-Fi Show. When not at work he can be found playing hockey, practising the piano or trying to pet strangers' dogs.
- Kashfia KabirHi-Fi and Audio Editor
