10 best Apple TV 4K tips, tricks and features
The Apple TV 4K is good out of the box, but these simple tweaks make it great
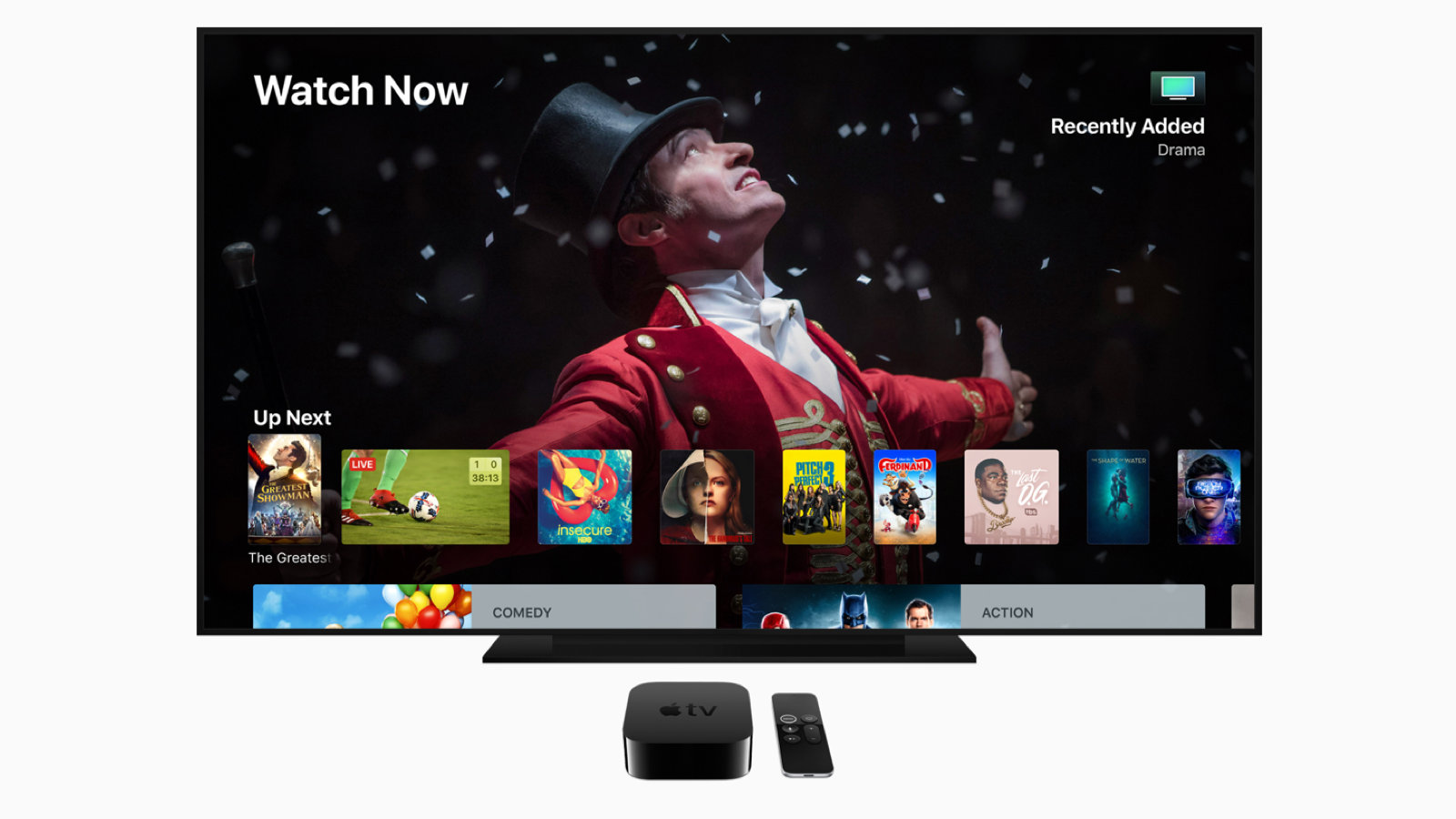
So you’ve bought the new Apple TV 4K. You’ve eagerly torn the box open and given it all a good sniff. You’re ready to dive in. But where to begin?
Here are our top tips, tricks and key features to ensure you get the most out of the fifth-generation Apple TV 4K box (although most of this guide also applies to the fourth-generation Apple TV box, too).
Snappier set-up

Let’s save you some time right off the bat, because nobody likes to waste time entering email addresses and passwords. The faster (and much cooler) way to set up the Apple TV is to use the existing network settings on your iPhone or iPad.
As long as your iOS device is connected to your home wi-fi and Bluetooth is switched on, simply hold it close to the powered-up Apple TV 4K and a pop-up will appear and prompt you to set it up. The two devices will have a chat, during which the Apple TV will copy over your wi-fi settings. You’ll be connected in moments.
Tweak the touch pad
The Apple TV 4K comes with a shiny little remote with a touch-sensitive track pad. That’s great on paper but you can find yourself overshooting the letter you're after when performing a search.
You can do the typing on your iOS device and should get a prompt when that option's available, but there will be times that you want or have to use the remote, so it's worth tweaking it to your liking.
You can adjust the swipe pad’s sensitivity in the settings menu. The option's called Touch Surface Tracking, and you’ll find it in Settings > Remotes and Devices.
The latest hi-fi, home cinema and tech news, reviews, buying advice and deals, direct to your inbox.
One other typing trick: you can switch between lower and upper cases by clicking the ‘Play/Pause’ button. Every little helps.
Watch a blockbuster movie in 4K HDR

It always surprises us that most people seem unaware that Apple has the biggest and best library of 4K HDR blockbusters available anywhere. As soon as the Blu-ray is released (and sometimes even before that) you'll likely find it available in the iTunes Movies app (which you can also access via the Apple TV app), usually in 4K and HDR and often with Dolby Vision and Dolby Atmos.
Apple charges no more for 4K than HD, and the labelling is refreshingly clear and concise so you always know which format you're getting. What's more, films can usually be rented if you don't want to fork out the purchase price. All told, this isn't only the most convenient way to watch a new film in the best quality available, it's also one of the cheapest.
Try out Apple TV+

The Apple TV+ streaming service is decidedly smaller in scale than the likes of Netflix, Amazon Prime Video and Disney+ (all of which are also available via the Apple TV 4K), but it's also cheaper - and you may well even be able to access it for free.
If you've only just bought your Apple TV 4K (or practically any other Apple device for that matter) you should have received a code for a 12-month Apple TV+ subscription with it, so you can dip into the small library of quality exclusive content at your leisure.
Those without a free subscription can still sign up for a free seven-day trial, and with concerted effort could get through a lot of the service's TV shows and movies in that time. We suggest starting with For All Mankind, Mythic Quest or Beastie Boys Story, depending on whether you're more in the mood for sci-fi, comedy or a music documentary.
Make the home screen your own

Apple's tvOS is jam-packed with apps, but by default each one appears on screen in the order you downloaded it. That's not going to make long-term use terribly efficient, so it's worth moving things around into a more useful order.
To do so, simply highlight the app you want to move, then click and hold down the track pad. The icon will now begin to jiggle, which is your signal that it can be moved. Now you just swipe around until your chosen icon is where you want it.
If you press the Play/Pause button while your highlighted icon is jiggling, you'll also get options to delete the app or create a new folder for it.
Get the best picture

When you first connect your Apple TV 4K to your TV and switch it on, it will automatically detect the best picture signal that the display can handle, even providing a prompt to enable Dolby Vision if that's an option.
By default the Apple TV will convert all content to that format – and that's a bad thing. It results in a lot of content, particularly movies, being increased in frame rate, which can introduce judder. SDR (standard dynamic range) content will also be converted to HDR (high dynamic range), and that can result in some unnaturally boosted colours.
To avoid these issues, head to Settings > Video and Audio, and select Match Content. Switch on both Match Dynamic Range and Match Frame Rate to watch your content as it's intended to be watched.
Get better sound
Also in the Video and Audio menu you'll find the Reduce Loud Sounds option, which is switched on by default. This squashes the dynamic range of the Apple TV's audio, and you don’t want that.
Switch it off and you’ll be able to feel the full impact of explosions, gun fire and those sweeping scores. Your neighbours may not thank you but your sound will be free of excitement-crushing equalisation.
While in this menu, you should also check that Dolby Atmos is switched on – assuming the Apple TV 4K is connected to a TV or sound system that can handle the format.
Add Bluetooth headphones
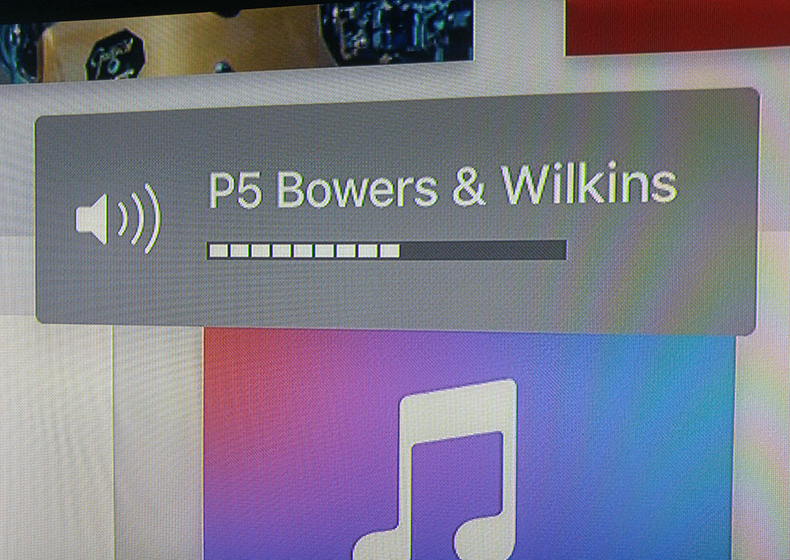
Sometimes you just have to be considerate and not watch a blockbuster film at full blast at 3am. What to do? Take advantage of the Apple TV’s Bluetooth capabilities, that’s what.
While some streaming boxes let you plug headphones into the remote control for sort-of-wireless sound, Apple has gone entirely wireless. Go to Settings > Remotes and Devices > Bluetooth. Here you will be able to add a pair of Bluetooth headphones. We managed to get our B&W P5 Wireless headphones connected in seconds. No more annoying the rest of the household.
There is also an option in the Video and Audio menu that allows you to output the Apple TV's sound to an AirPlay speaker, but we've found this to be of less use.
Say what?
Sometimes you just can’t make out a bit of dialogue. Especially if you’re watching Tom Hardy and his trademark mumbling. This is a good time to make use of the built-in Siri voice assistant.
Hold down the microphone button to bring up Siri and ask: "What did they say?" Siri will then rewind a little and play the scene with subtitles, which disappear after a while. You're right, that is a very cool feature.
Quick restart
Occasionally the Apple TV will have a hiccup or two, at which point it’s a good idea to restart the box. There is no ‘off’ switch, however.
Before you go unplugging the box, try this: simultaneously hold down the menu and home buttons until the light on the box starts flashing. This will activate the quick restart and you should be back up and running in no time.
MORE:
Tom Parsons has been writing about TV, AV and hi-fi products (not to mention plenty of other 'gadgets' and even cars) for over 15 years. He began his career as What Hi-Fi?'s Staff Writer and is now the TV and AV Editor. In between, he worked as Reviews Editor and then Deputy Editor at Stuff, and over the years has had his work featured in publications such as T3, The Telegraph and Louder. He's also appeared on BBC News, BBC World Service, BBC Radio 4 and Sky Swipe. In his spare time Tom is a runner and gamer.

