25 Netflix tips, tricks and features
Make sure you're getting the most from your Netflix subscription...
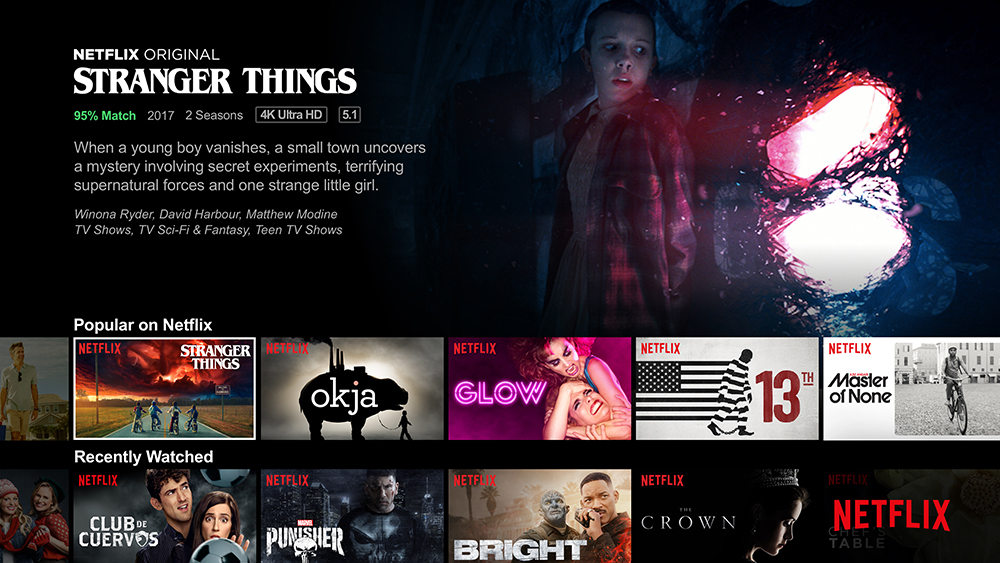
It's hard to imagine a world without Netflix. There, we said it. The streaming service is very popular, and for good reason. It's easy to use, packed full of great content – both new and old, and some is its very own – and is a prime place for catching shows in 4K HDR quality.
Since launching in 1997 (when it was actually called Kibble), the streaming service has grown to just shy of 150 million subscribers.
But despite its universal adoption, there are still some hidden features to Netflix that not everyone knows about. Well, we're going to break open those secrets, so whether you're completely new to Netflix or an avid user this is how to make the most of your subscription.
Signing in and setting up
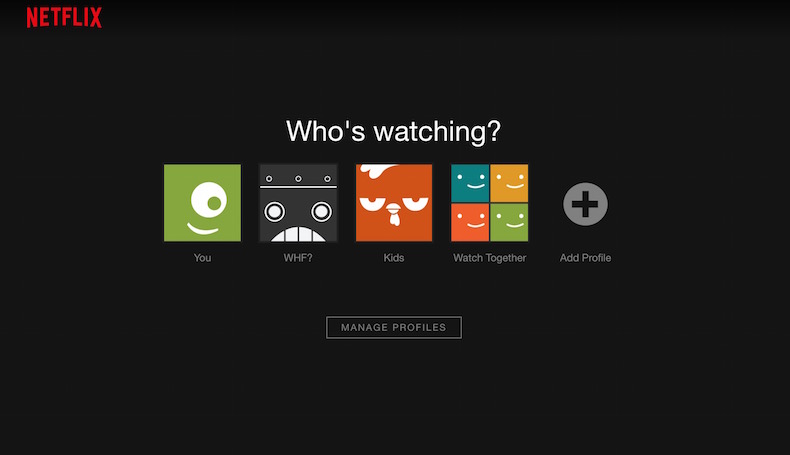
1. Set up multiple accounts
It's important Netflix gets to know you so you get the most out of its recommendations. If you're a fan of high-octane thrillers and your partner's more of a nature documenary person, you're not going to want Netflix mixing the two of you up.
So hit the 'Add Profile' button to create a separate portal for each user. You can add up to five separate user profiles.
2. Watch multiple shows at the same time
The latest hi-fi, home cinema and tech news, reviews, buying advice and deals, direct to your inbox.
With all those people signed on, you want to make sure you've got the right type of subscription so everyone can watch. Netflix's £5.99/$8.99 per month plan only allows for watching on one device at any time; £8.99/$12.99 allows for two devices and HD quality; the £11.99/$15.99 Premium tier lets customers stream on four devices at once, and is also the tier that lets you watch 4K and HDR content.
3. Protect the little 'uns
Of course, among Netflix's content there's stuff that's a little unsavoury for younger viewers. While you're setting up profiles, you'll see a section that says 'Allowed TV shows and movies' where you can choose between four levels of maturity (from 'little kids" to 'all').
If that's not enough control for you, you can also set up a PIN under the 'Parental controls' part in Settings.
Interface
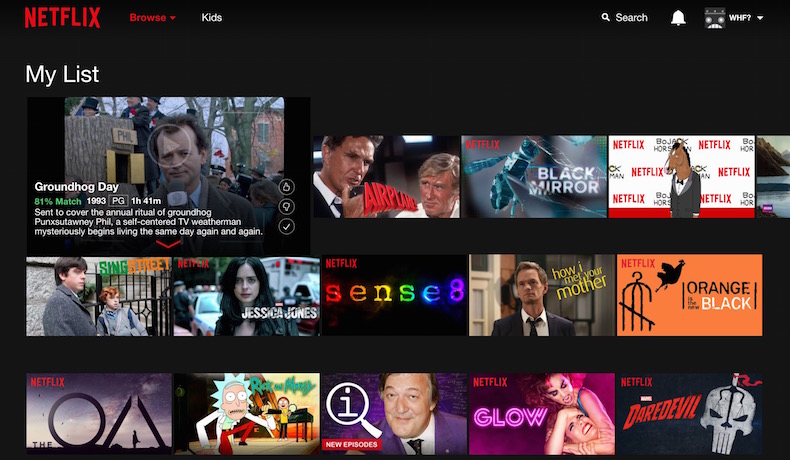
4. Adding shows to your list
Once you've got yourself set up, you'll want to find all the shows you need to catch up on - a bit of Freaks and Geeks, anyone? One of Netflix's most useful features is the 'My List' section, which can hold 500 titles. Simply tap the 'plus' sign on each show you want to see or save for later.
Smarter than your average list, it will reorder itself if a new series of a show comes out, if a title is set to expire, or if a friend has watched the same show (provided you've connected your account to Facebook).
5. Rating shows
Rather than having a five-star system like other apps (such as Apple Music), Netflix has gone for a more binary approach. You can rate a show or movie with either a thumbs-up or a thumbs-down, and Netflix will suggest more (or less) similar content to you accordingly.
6. Turn off autoplay
We all enjoy binge-watching, but sometimes you don't want Netflix to actively encourage it - and that means turning off its autoplay feature. To do this, go to 'Your Account > Playback Settings', then uncheck the 'Play next episode automatically' option.
7. Skip introductions
When you are on a binge session, you don't want to sit through a lengthy opening title sequence every single time. So let's skip them.
In the bottom-right corner of the screen, there's a nice 'Skip Intro' button that will whisk you straight into the plot. But use with caution - it can sometimes brush past any plot that happens before the title sequence.
Managing your mobile

8. Limiting your data use
If you watch a lot of Netfix on your smartphone or tablet while you're out and about, you can change how much data is used at any time - ranging from around four hours per GB to an unlimited plan.
To do that, head to the 'App Settings' section of your smartphone's Netflix app, then 'Mobile Data Usage'. For similar management on your laptop, you can use Netflix's 'HDToggle' option by going to 'Account > Playback' settings.
9. Downloading shows
Sometimes you'll be stuck in areas with no signal – the London Underground, on a plane, anywhere in Brighton according to our online editor – and in preparation it's good to have something downloaded already. Netflix allows you to download a selection of shows (and store up to 100 at once), but not all of its library is available.
It mainly focuses on, but isn't exclusive to, Netflix's Original Series programming. Watch out for the 'download' button next to episodes to see which shows you can download.
And by going into the 'Video Quality' section of your app settings, you can choose between downloading in Standard or Higher quality (Netflix doesn't specify the resolution difference between the two), depending on how much storage or data you want to use.
10. Managing download devices
Depending on your plan, you'll be able to download shows on either one, two or four devices at one time. After that, you'll have to delete all titles from a device before you can download more.
If you've dismissed a device, go to 'Manage Download Devices' in your Netflix's account settings to remove it from your account. If you forget, or are just lazy, then it'll be removed automatically after 30 days of inactivity.
11. Wi-fi only downloads
If you want to save all of your mobile data, there's an option in Netflix's 'App Settings' to download shows only when you're connected to wi-fi. Toggle that on, and breathe freely knowing that you won't go over your phone contract's usage.
Laptop top tips
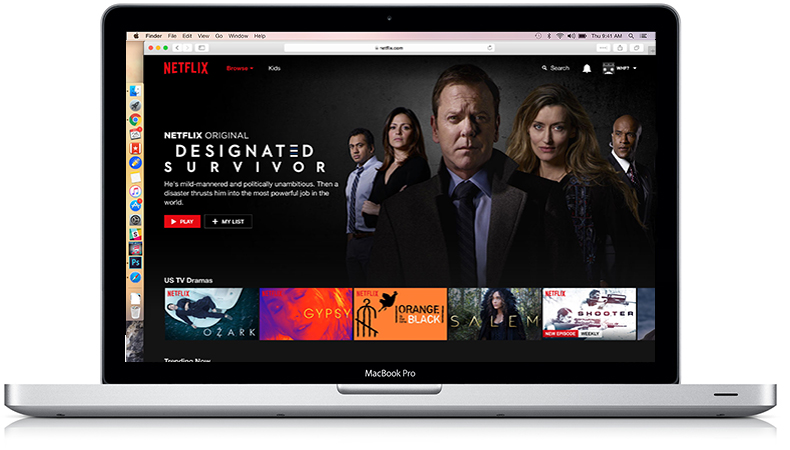
12. Deleting your browsing history
Just because you've watched something doesn't mean you liked it, and it certainly doesn't mean Netflix should have a 'Because you watched...' recommendation for it. You can remove those blights from your Netflix history by going to your account settings and then deleting shows one by one in 'Viewing activity'.
There's no in-app way of doing this - you'll have to open the corresponding page on the mobile site.
13. Getting technical
Want to know exactly what your frame-rate is for the show you're watching? What about the resolution or bitrate? And how about a hyper-accurate reading of how far through the film you've got?
Well, hit Ctrl+alt+shift+D in your browser to pull up all this audio-visual information, overlayed over your movie. It will make the video more difficult to watch, sure, but it might help you diagnose any issues in your stream. You can also use Control+Alt+Shift+L to bring up a log of technical information about your stream.
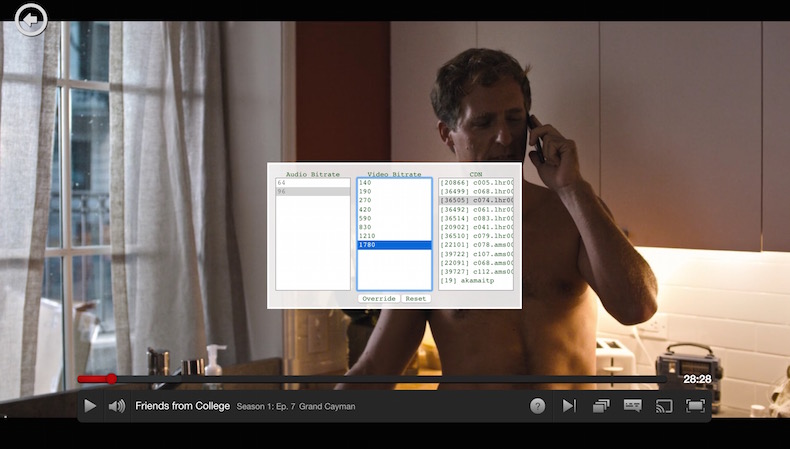
14. Changing bitrates
There's yet another secret menu screen, found by pressing Control+Alt+Shift+S in your browser. This lets you change both your bitrate and the CDN (content delivery network) for your video streams.
While most people will probably want to keep these on the highest setting (and that's what we'd recommend for the best quality), manually lowering them might help if you're downloading large files while binge-watching or trying to save on your data.
15. Searching via secret codes
While the usual Netflix interface has all the expected genres, did you know there are secret codes that unlock hyper-specific genres? They include such delights as 'Anime Sci-Fi from the 1970s' and 'Exciting Vampire Movies' (no more boring vampire movies for us).
Log into Netflix on your laptop and add '/browse/genre/XXXX' at the end of the url - where 'XXXX' is the code of whatever genre you're looking for.
- There are thousands of codes - the full list can be found here.
Streaming and watching
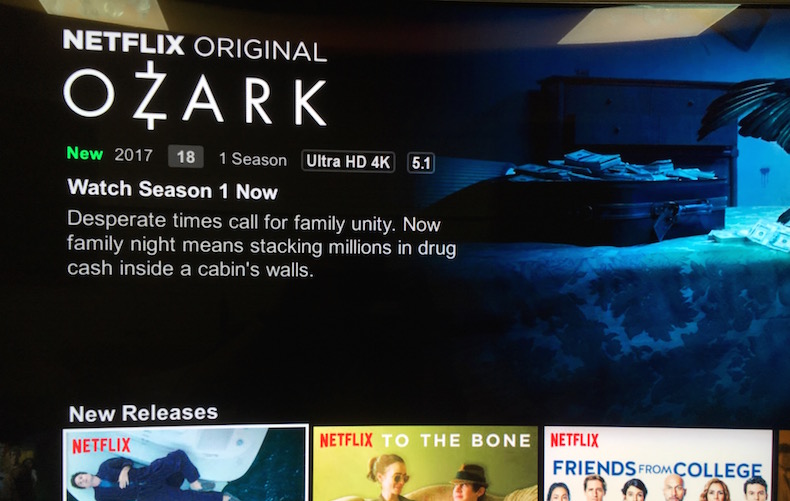
16. Watching Ultra HD 4K content
While the majority of shows on Netflix will be in Full HD, let's not forget the streaming service is one of the main places to watch shows in Ultra HD 4K resolution.
Look out for the 'Ultra HD 4K' symbol when watching a show on your desktop or TV. Most of Netflix's Original Series shows will be in the higher resolution, but more 4K titles are being added all the time.

17. Watching HDR content
Some shows, in lieu of the Ultra HD 4K symbol, will have an 'HDR' logo instead. That means they support High Dynamic Range.
Not all 4K shows are in HDR, but there's a decent overlap between the two technologies. And while there isn't a specific category for all the 4K HDR content available, the best way to search for it is to simply type 'HDR' or '4K' into Netflix's search bar and see what comes up.
18. Watching Dolby Vision content
If you have a compatible LG television (any of LG's 2017, 2018 or 2019 OLEDs, for instance), you can also watch the shows available in Dolby Vision HDR.
Look out for the Dolby Vision logo next to the show – current Netflix shows supporting Dolby Vision include Marvel's Daredevil, GLOW, Marco Polo, The OA and Santa Clarita Diet.
19. Watching Netflix in virtual reality
This tip might sound a little futuristic, but there is a Netflix VR app. It's compatible with Android-powered VR platforms, such as the Samsung Gear VR or Google's Daydream, and lets you watch Netflix in a virtual living room.
It's not the best, or the most practical, way to watch movies, but it's there if you want it.
20. Play Netflix roulette if you're feeling indecisive
If you're the type who spends ages browsing Netflix's catalogue only to settle on Friends for the 13,729th time, Netflix roulette could be for you. You can simply select the genre you want to watch, set IMDb or Rotten Tomatoes rating criteria if you like, and let fate decide on your evening's watch...
Sound matters
21. Getting Dolby Atmos
If you've got a Dolby Atmos speaker system or a good Dolby Atmos soundbar, you'll be able to get the three-dimensional surround sound format straight from Netflix... but only through select products, such as Xbox One or Xbox One S, Apple TV 4K, LG OLED TVs (2017 or newer), Vizio TVs (2018 or newer), Panasonic TVs (2019 or newer), Sony BRAVIA Android TVs (2018 or newer) and Toshiba TVs (2019 or newer).
You'll also need to be on Netflix's Premium tier, with your streaming quality set to 'High' to experience Atmos.
After a slow start, some of the latest Netflix Original TV shows and films such as Marvel's The Punisher, Altered Carbon, The Cloverfield Paradox, Okja, Bright, Godless and Dark are now available in Dolby Atmos, with more always on the way.
22. Setting up subtitles
You probably already know how to launch subtitles - hit the 'Subtitles' button or the little speech-bubble 'Dialog' icon.
But if you're finding them difficult to read, you can change the colour and size of the text along with adding effects like drop-shadow or a uniform border.
To do this, go to 'Account > Subtitle' appearance. The changes will apply to all compatible devices.
23. Changing language
If English isn't your native language, or you want to have some practice with a foreign tongue, you can change the default language in 'Account > Language'.
Bear in mind, however, that there may be some shows on Netflix that are not available in every language.
Controlling Netflix in your smart home

24. Using a Google Home
If you've got one of Google's Home speakers, you can shout out commands and your chosen Netflix show will appear on your Android TV (or Chromecast-connected device). You'll have to link your Netflix account in Google's Home app first, though.
There are some limitations: the Google Home will only play the first episode of whatever series you've chosen, and you can't manage playback from it yet, but hey, the future's nearly here.
25. Using an Amazon Echo
Likewise, if you've got an Amazon Fire TV device, you can use your Amazon Echo's voice control to turn on Netflix on your TV. (If you have one of the latest Amazon Fire TV streamers with Alexa, you can just channel voice commands directly through the streamer's remote.)
You’ll have to link your Fire TV to your Alexa device using the Alexa app on your smartphone, but after that you're golden - and you even get playback control by telling it to pause, play, fast-forward, and so on.
MORE:
Adam was a staff writer for What Hi-Fi?, reviewing consumer gadgets for online and print publication, as well as researching and producing features and advice pieces on new technology in the hi-fi industry. He has since worked for PC Mag as a contributing editor and is now a science and technology reporter for The Independent.
