How to set up the One For All Xsight Touch universal remote control
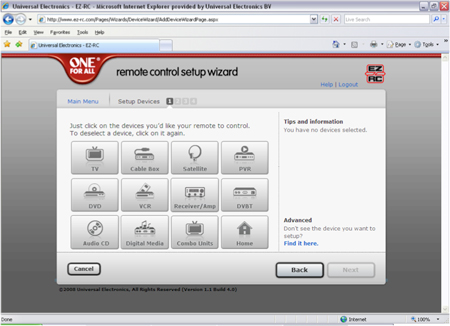
We're fans of One for All's XSight Touch - after a much-needed series of firmware updates, we rate it as a neat little universal remote control.
It's even better value as a free gift, which is how our subscriptions team offered it recently to new subscribers to What Hi-Fi? Sound and Vision magazine.
The offer was massively popular, so there are now hundreds of new owners of the remote - some of whom appear to be finding the remote less intuitive than others. This guide is designed to help all of them get more from the XSight Touch.
Getting Started
By far the easiest way to set up the Xsight Touch is via the accompanying software, supplied on CD-ROM. This enables the use of an internet-based set-up wizard.
(NB - Sadly the software is currently PC-only, with support for Windows XP, Vista and 7; but hey, if you've got a Mac you've probably also got an iThing that'll serve very nicely as a universal remote).
Adding Devices
The latest hi-fi, home cinema and tech news, reviews, buying advice and deals, direct to your inbox.
The first step in set-up is to choose the range of devices - up to 18 - you want the Xsight Touch to control.
Devices are grouped into 12 types- eg TV, satellite boxes, DVD/Blu-ray player etc (see above).
Add each of your devices by choosing its type (eg TV), then brand, then model number.
Test your device
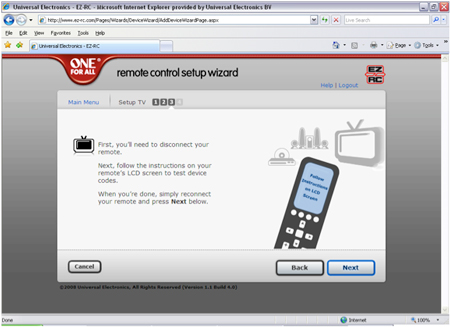
If an exact match is found, you'll be then given a chance to test the device (see above). If your exact device isn't listed, the remote searches nearest matches, which you can, again, test.
Follow the process above for all the devices you want to add.
Adding activities

You'll now move onto the main menu, where you can add Activities - actions involving multirple devices, such as Watching Movies (turn on TV, Blu-ray player and AV receiver; activate all relevant inputs/outputs).
A series of presets are available, which you can adapt, or you can create your own custom Activities and specifiy all the commands involved.
You can also choose to add timing delays if you know, for example, that your TV or set-top box needs a few seconds to power up after switch-on before you can select the relevant outputs/menus etc.
Finally you can choose which keys will be displayed on the remote for each Activity, and which devices those keys will control. So, for example, you could limit the keys to very simple Play/Pause/Stop for the Watching Movies activity.
A dedicated Activities button on the Xsight Touch takes you straight to the options you have assigned.
Favourites
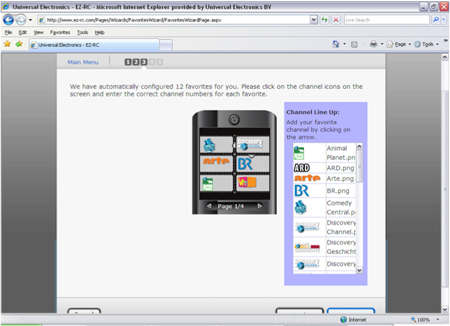
You can also assign the soft (ie on-screen) keys of the Xsight Touch to your favourite channels - enabling you to go straight to your favourite TV or radio station without going through your EPG (electronic on-screen programme guide).
The Xsight Touch supports up to 72 Favourites, which can be assigned by name or by using the station logo (a key set of the latter are offered - see above - or you can upload your own).
Adding Profiles
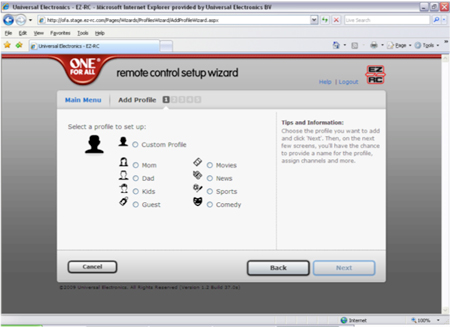
Once you've added a set of Favourites, you can also create up to six Profles - sub-sets of your favourite channels for individual users and/or genres (eg Sports, Movies).
There are preset Profile names and icons avaialble, or you can name your own and upload your own pictures to personalise them.
Finally, the Profiles can be further customised so that specific keys/commands/devices are activated for each. For example, a 'Kids' profile may specify that only the TV and DVD player is used, whereas a 'Movies' profile would bring the AV receiver and surround sound into play.
You can then move on to set some advanced options, should you wish.
Universal volume control
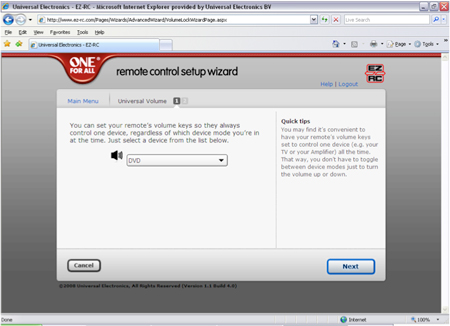
This stage of the Advanced set-up process enables you to nominate a master device for volume - so the remote control's volume keys will control that device's sound, regardless of which device/menu you have displayed on the Xsight Touch's screen.
This optional, universal volume feature is particularly useful if you run all your devices via an AV receiver.
Key Edit
Both hard and soft (ie on-screen) keys can be assigned to replicate keys on any of the devices you've added - ideal if you want to prioritise certain key commands from a range of hardware.
The set-up software will show you a picture of the remote, so you can simply see and edit the relevant keys.
Macros
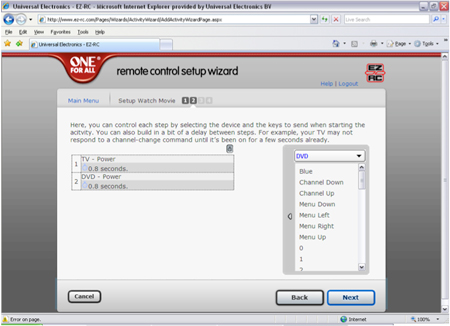
You can then programme a series of macros - a set of commands that can be assigned to any button. For example, a one-button press to turn off all the assigned devices, such as TV and Blu-ray player, at once.
One for All recommend that such macros are assigned to the remote's 'soft' (ie on-screen) keys - these can then be labelled to specifically describe the relevant task (eg 'turn off all').
Review and complete set-up
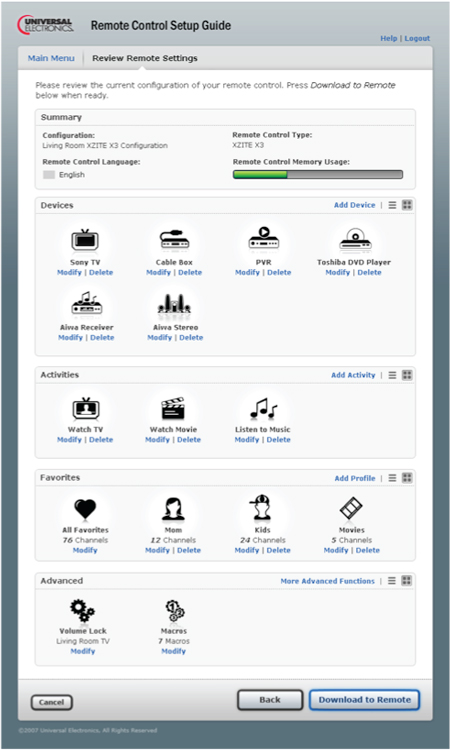
Once programmed, you can get an overview of all your settings from the Review Remote Settings screen (shown above).
All settings can be modified -for example devices or activities added or deleted - from this screen at any stage during set up.
When you're happy with the settings, it's time to connect the Xsight remote conrol and download your bespoke commands to the handset.
Turn on for tutorial
When you first use your programmed Touch, you should also be given an on-screen tutorial option to follow if needed.
And that should be it! If you have any further questions or issues, please let us know so we can provide answers or pass you onto One for All for help.
