33 Spotify tips, tricks and features
Supercharge your Spotify experience
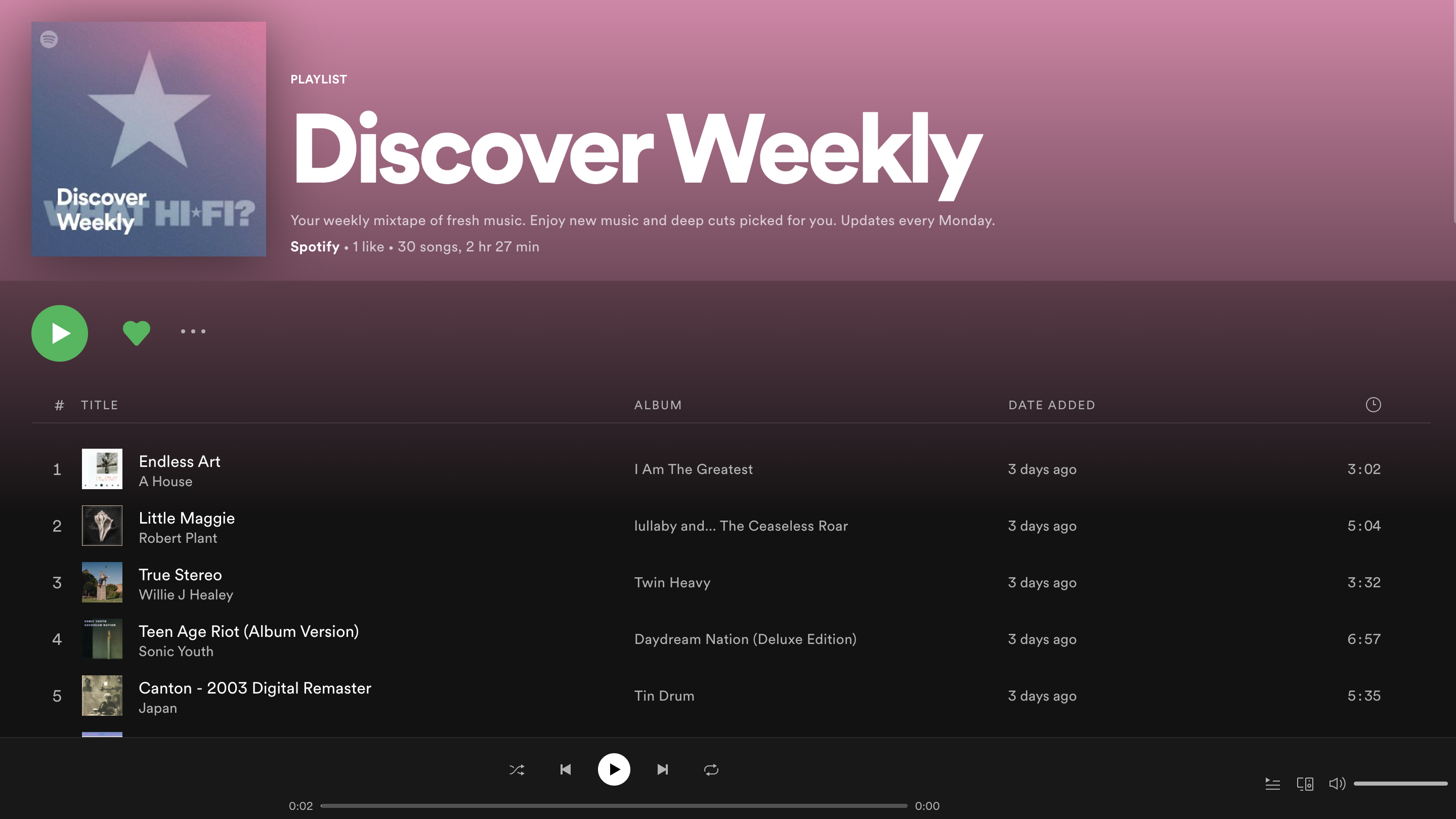
As of February 2021, Spotify boasts 155 million Premium subscribers and 345 million monthly active users. The platform has long been the world's most popular music streaming service, and with good cause – it got in on the ground floor and its simple interface and vast library make it a compelling choice even in the face of stiff competition from Apple Music, Tidal, Deezer, YouTube Music, Amazon Music Unlimited and others.
But are you getting the most from your Spotify membership?
We've compiled a list of our favourite Spotify features, tips and tricks to help you get the most out of the service – from mastering offline listening to getting the best possible sound quality, sharing your music to filtering your recommendations. Some of these are only for Spotify Premium subscribers only though, so if you want the full experience, you'll have to cough up the £9.99 per month…
Set up
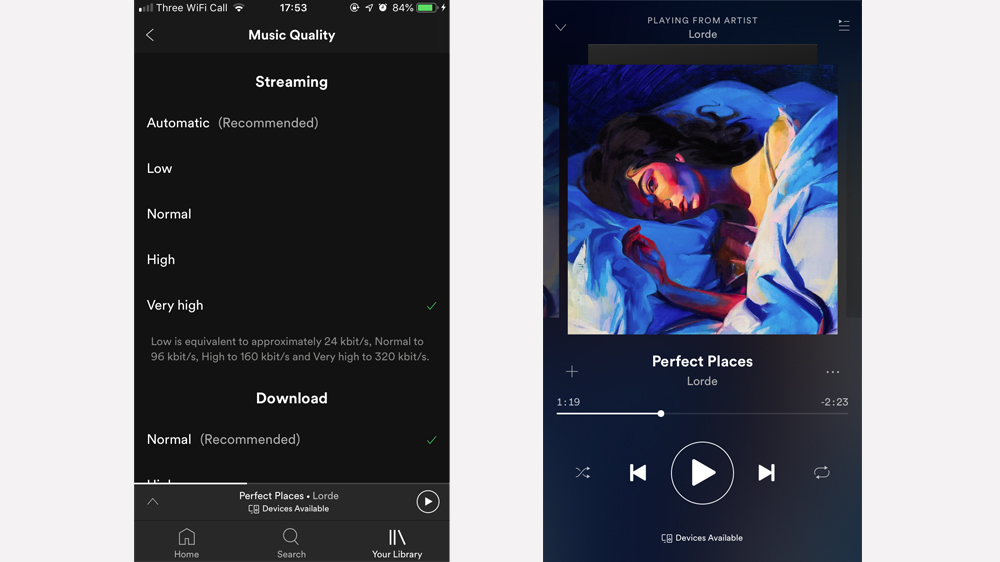
1. Get the best sound quality
First things first: head to the settings menu (below your account name, top right, and although it's set to 'automatic' by default, you can change the music quality – choose Low (24kbps), Medium (96 kbps), High (160 kbps) or Very High (320 kbps). Admittedly, these aren't going to sound as sweet as lossless Tidal Master or Qobuz files, and taking the Very High path might take up more of your data allowance to stream. But that's a small price to pay for better listening.
2. Save music for offline listening
Spotify Premium users can download tracks to listen to offline. Not only does this save you valuable data, it also means you can listen where you don't have mobile reception. Win-win. Save your playlists in the best possible quality, naturally. Hit the three dots then select 'download' on Android, or select the playlist then hit 'download' at the top on Apple.
The latest hi-fi, home cinema and tech news, reviews, buying advice and deals, direct to your inbox.
3. Create a new playlist
To create a new playlist, head into the playlist category in 'Your Library'. At the top you'll find an music icon with a plus sign on it (Android), or tap 'Edit' and then 'Create' (iOS) start your brand new playlist. On the desktop app, you'll see a plus-sign and 'New Playlist in the bottom-left, underneath any playlists you've already created.
4. Transfer your music from other apps
You can transfer your existing playlists on other music services to Spotify. The Soundiiz website is a great way to get it done and supports all the services you'd expect.
Interface

5. See your stats
Click on your profile icon in the top left to see who's following you and who you're following. It will also show your most recently listened-to artists and public playlists.
6. Sort your now-playing queue
Cue tracks in Spotify by selecting 'add to queue' from the three dots next to the track title. On iOS? You can also swipe right on a track to add it to your now-playing playlist.
7. Search for your favourite tunes
Want to find a track from your own library? On mobile, pull down on the screen when you're in any of the sub-categories (albums, playlists, artists) in the 'Your Library' tab to reveal a search bar at the top, complete with filter options. This searches your own saved tracks rather than the whole of Spotify (which is done via the main 'Search' icon at the bottom).
8. Listen using the web interface
Not allowed to install software on your work computer? No problem. Head to play.spotify.com and you can listen without installing the Spotify desktop app (or relying on your phone). Take that, overzealous IT department.
9. Master keyboard shortcuts
Did you know you can control Spotify using just your keyboard? The Space bar is play/pause, next track is Control-Right (Control-Command-Right on a Mac), back is Control-Left (Control-Command-Left on a Mac), Volume is Control-Up or -Down (Command-Up or -Down on a Mac) and to create a new playlist press Control-N. And that's just scratching the surface.
- Check out the full list here.
Organising your music
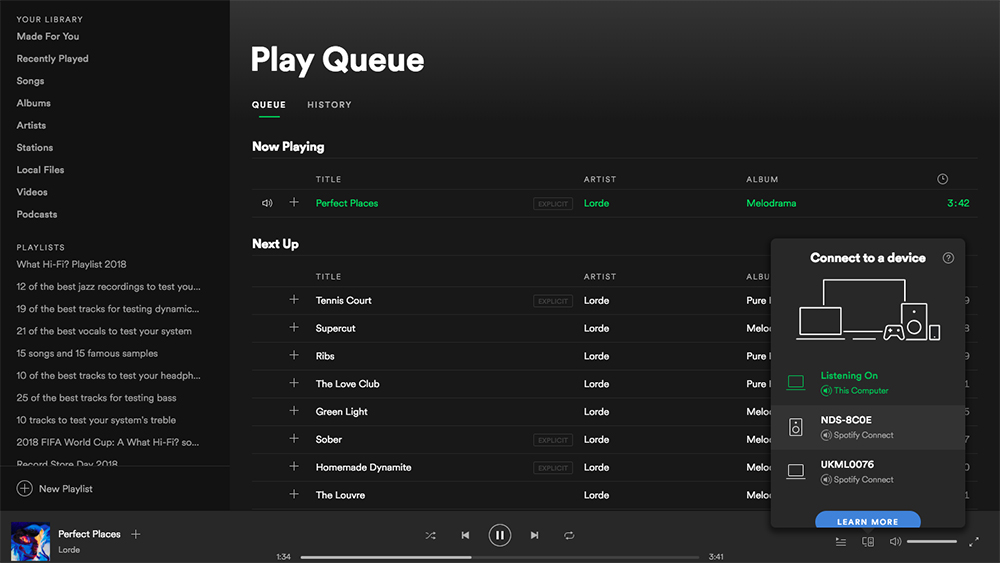
10. Build your own library
There are a couple of ways to build your music library. Adding your favourite tracks to playlists is one way, saving music to your own library is another. Add tracks, albums, artists radio stations, podcasts and playlists by hitting the plus/save sign (either next to the song in the desktop app, or by tapping the three dots on mobile), then access your music via 'Your Library'.
11. Add music that isn't on Spotify
Missing out on those artists that are absent from Spotify? Add them yourself. Go to Spotify's 'Preferences' on the desktop app, scroll down and click 'Add a Source', then select a folder containing your own music files. You can then see them in your Spotify library – they'll be under 'Local Files' in the left sidebar.
12. Recover a deleted playlist
Spotify's Account website can help restore playlists that you've deleted. Log in, go to 'Account Settings', and select 'Recover Playlists'. Hey presto.
13. Find clean and explicit versions of songs
If you think a lyric sounds unlike the witty line you remember, chances are an expletive was swapped out in favour of a less explicit word. Spotify can help you track down the original. Scroll down and select the pull-down menu on the right-hand side. If it says '1 More Release', that could well be the explicit version.
Music curation
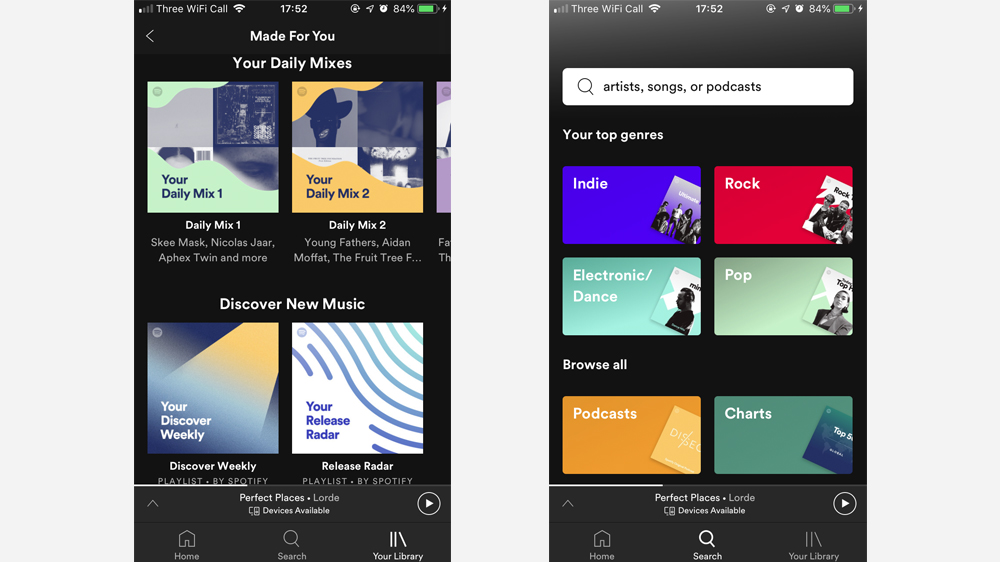
14. Follow some friends
Is your pal always first with the best new music? You can piggyback off their hard work by following them on Spotify. This way you'll be able to see what they're listening to, and pass those killer tracks off as your own discoveries. (We suppose they are, in a way.) Select 'Find Friends' to locate them, and instantly expand your listening.
15. Share music with friends using Spotify Codes
Spotify Codes is another way to share music. Scan a code on your friend's phone to download a tune, or import a code posted by an artist to hear their latest single. You can also scan a code from a poster, flyer or billboard. Tap the '...' context menu next to a song, and you'll see a Spotify Code appear at the bottom of the album artwork. Use the 'Camera' icon to scan it, or tap the Code-enhanced artwork and save it to 'Camera Roll' for uploading to a social network.
16. Make a collaborative playlist
Maybe you're putting together a set list for a friend's wedding or a party. Start a collaborative playlist and everyone can chuck in their tuppence-worth, no matter how misguided. Right-click on the playlist name, and it'll give you the option of making it collaborative. Then grant friends access to it, and brace yourself for some terrible choices. Alternatively, you can make a playlist secret, too.
17. Let the Radio option open your ears to similar artists
Stuck for what to listen to? 'Radio' can help. On desktop, select it from the left-hand pane, then choose 'Create new station' and pick an artist, album or playlist you like. Radio will then serve up a selection of artists/songs similar to your choice, that you'll (hopefully) like. On mobile? Hit the three dots top right when on an artist, album or song and then select 'Go to Radio'.
18. Filter out the chaff
Yes, of course you want to listen to James Brown. No, you don't want anything from his Lost ’80s years. Thankfully you can filter out the wilderness era. Type the artist name in the search bar followed by the years that you want to hear (with no spaces). For example "James Brown year:1970-77".
19. Sort out your search
Use the word "Not" after your search term to omit artists you don't want, and the "+" symbol or "And" to include those you do.
20. Listen to Spotify's Weekly Discover Playlist
This is a playlist of 30 tracks Spotify compiles based on your listening habits. It tends to be scarily good. It updates every Monday and sits in the 'Made For You' section (or in Browse – Discover, or you could simply type 'Discover Weekly' into the search bar). There's also the Release Radar playlist that updates every Friday with brand new music releases.
21. Listen to your Daily Mixes
Too impatient to wait a whole week? Spotify now offers six Daily Mix playlists that are tailored to users' listening habits.
22. Check out the What Hi-Fi? playlist
And we have to mention our own playlist… Each month, we update our Spotify playlist so you can see what we've been listening to over the past four weeks. It's a great mix of tunes we use to test our review kit, as well as a few personal favourites from the team. You know it makes sense.
Connecting other devices

23. Listen through your home cinema speakers
Using the Google Chromecast streaming dongle, you can play Spotify through the speakers attached to your TV. Just select 'Chromecast' from the 'Devices Available' section of the Spotify app and get playing.
24. Control it with your voice
Good news. The Amazon Echo and Echo Dot speakers play nice with Spotify. Just connect your Spotify account in the Alexa app, and then start barking commands like "Alexa, play me some Bowie on Spotify!" and the Echo will do as it's told. You'll be grooving to Let's Dance in no time. If you set Spotify as your preferred streaming service, you won't even need to request Spotify by name, either. Apple users can control music playback by asking Siri, too.
25. Send music to your speakers with Spotify Connect
Premium subscribers can use their phone as a remote control and play music on connected Spotify Connect speakers, such as Sonos – although certain devices (the PlayStation 4, for example) are happy to work with Spotify Free. Play a song on your phone and make it fullscreen. Select the 'speaker' icon at the bottom of the screen, then select your speakers. Instant house party.
26. Listen in your Uber
Connect your Spotify account in the Uber app and you can then take control of your car's stereo (assuming your driver has allowed it). They'll love your choice of music, we're sure...
More features
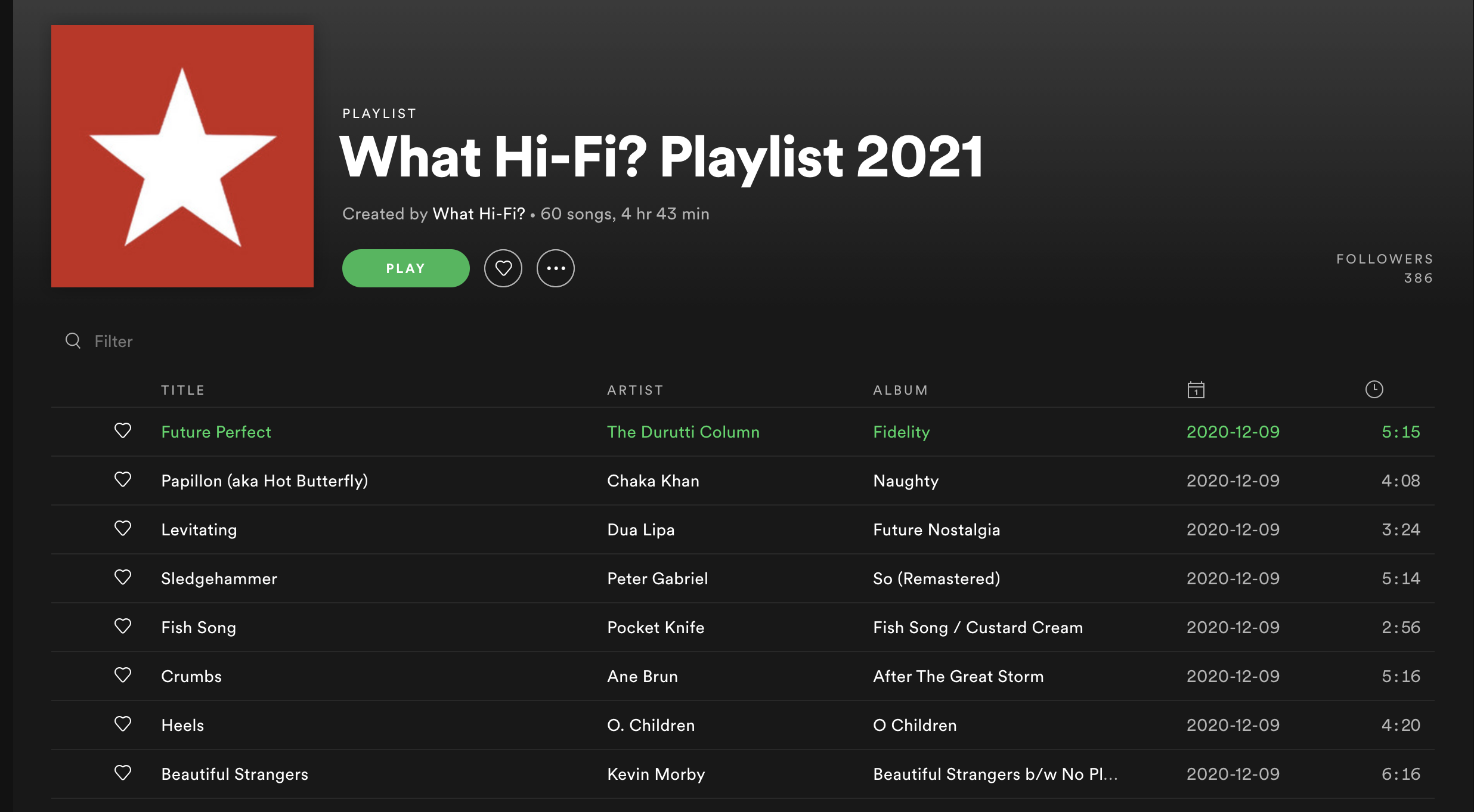
27. Share songs instantly with anyone
Heard a song you just have to send to a friend? Tap the three dots, then 'Share', then send it on to the social media platform (Facebook, Instagram Stories, Skype even), your WhatsApp groups, or simply copy the song link.
28. Preview music on iOS
Tap and hold the title of a track, album or playlist, and you'll get a preview. On a playlist or album you'll see the first five tracks – slide over each piece of cover art and you can preview each song.
29. Use private listening to hide your guilty pleasures
Not everyone needs to know about your love of Wang Chung. If you want to keep your listening private, click 'Settings' (top right), then 'Private Session' on Android or 'Settings' then 'Social' then 'Private Session' on iOS. That way, friends won't know you've spent all morning blissing out to big-haired saxophone-heavy '80s cheese.
30. Make a playlist tailored to your running speed
Spotify can also pick tracks that are close to the same tempo as your running speed. Start running, pick a running playlist from the 'Browse' screen, and Spotify will use your phone's sensors to select songs to suit your stride. See it in action here.
31. Link to a specific part of a track
If there's a great solo you want to alert someone to, you don't have to tell them to skip to 2:53 in the track. Just send them a link and they'll jump right in at the relevant part. On desktop, copy the track's URI (uniform resource identifier) by right-clicking the track and selecting 'Copy Spotify URI'. Then paste it into an email or text message, and add '#time2:53' to the end. When the respondent clicks it, they'll be transported to exactly the part you were talking about. Magic.
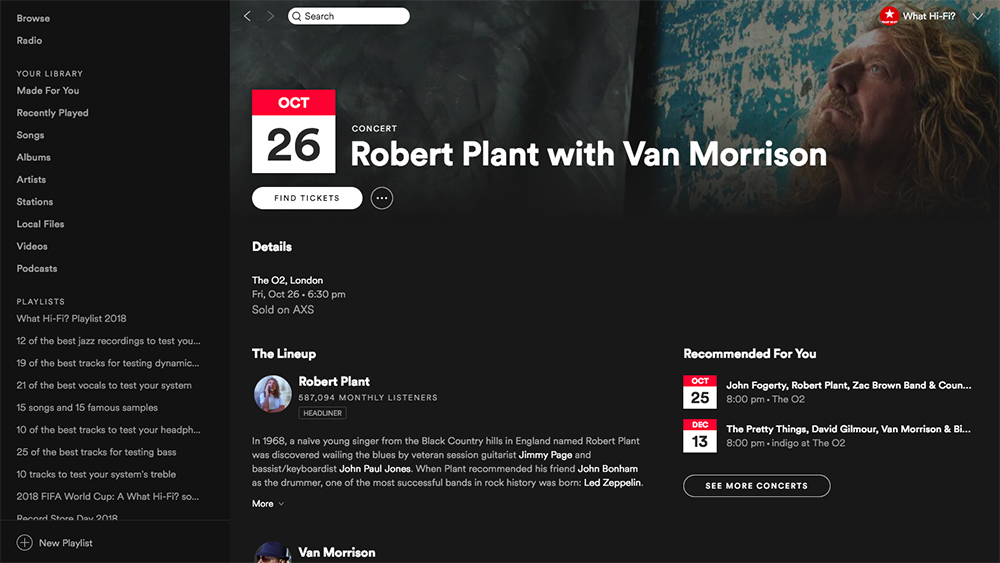
32. Find out about live gigs
OK, large gatherings aren't the thing right now, but looking ahead: Spotify can help you see your favourite act in the flesh. To see when an act might be playing near you, click 'Browse' on your desktop app, then 'Concerts' to see which acts you've listened to are playing nearby. Going to be out of town? Just change your location to see what's happening near you.
33. Listen to podcasts
Did you know you can listen to your favourite podcasts on Spotify? Well, now you do. Head to 'Browse' and then 'Podcasts' (on desktop) to follow your faves, and go to the Podcasts section in 'Your Library' to find all your saved podcasts.
Joe has been writing about tech for 20 years, first on staff at T3 magazine, then in a freelance capacity for Stuff, The Sunday Times Travel Magazine (now defunct), Men's Health, GQ, The Mirror, Trusted Reviews, TechRadar and many more. His specialities include all things mobile, headphones and speakers that he can't justifying spending money on.

