Best Amazon Echo tips, tricks and features: get the most out of your Alexa speakers
The key to a great relationship is communication

Virtual assistants are all the rage. Think Siri on Apple's iPhones, HomePod Mini and HomePod, plus of course Google Assistant on Android devices. By far the most popular, however, is still Amazon's Alexa. Since appearing on the first-gen Echo back in 2016, it has spread to a plethora of smart propositions such as the diminutive Echo Dot (now into its fifth generation), the Echo Show – complete with a screen that can follow you around your room – Fire HD tablets and even into Amazon's own true wireless Echo Buds. As our list of the best Alexa speakers shows, you'll increasingly find Alexa in non-Amazon branded kit represented by the likes of the Sonos Era 100, Bang & Olufsen's Beosound A1 (2nd gen) or Audio Pro's Addon C5A for starters.
Alexa can set alarms, stream podcasts, compile to-do lists, play audiobooks, read PDFs, give you traffic updates, provide the weather forecast, answer trivia, pit you as a contestant in Pointless, control your smart home, play music and much more. If you're one of the many to have picked up an Amazon Echo speaker (or Dot, or Show, or Dot Kids Edition), but don't know if you're making the most of its functionality, or you're simply wondering what to ask Alexa next, here's everything you'll want to try. Have fun!
Getting started

1. Give your Echo a new name
First on your list should be making your Echo feel like it’s your own, and you can do that by giving it a brand new name. Go into the Settings section of the Alexa app, tap the device name, and then hit “Device Name” to call it something special. Like ‘Hal’, ‘Jarvis’, ‘The Terminator’ or 'Linda'.
2. Choose what you say to wake it up
Speaking of names: while everyone knows you simply have to say "Alexa" to start a request, that’s not the only thing you can call it. You can also choose from “Amazon”, “Echo” or, for Star Trek fans, “Computer”. Head to the Alexa app (Settings > Device Settings > Wake Word) to pick a new wake word from the list.
3. Set up request sounds
The latest hi-fi, home cinema and tech news, reviews, buying advice and deals, direct to your inbox.
Want to make sure your Echo definitely heard you? Under the device's 'Sounds' menu on the app are a couple of toggles so your speaker will make a sound at the beginning or the end of the request. Or both. And you'll want to make sure your incoming call ringer is on, if you're expecting someone to 'drop in'.
4. Say that again?
If you didn’t quite catch your Echo’s answer to a question, just say "Alexa, can you say that again?" and the speaker will repeat its last answer ad infinitum.
5. Stop it speaking (and listening in)
For those that want a bit of peace and quiet, you can hit the physical microphone button on the top of the Echo to mute the speaker. You can also just say "Alexa, mute". After that, you’ll be able to say “Alexa” or your chosen wake word as much as you like without the Echo listening in. Press the mic button again to unmute. Easy.
Getting personal

6. Metric or Imperial?
Are you from the United States, Myanmar or Liberia? Or are you simply irritated by metres, litres and grams? You can ensure the Echo gives all measurements in Imperial units by going to Settings in the Alexa app, selecting your device and scrolling down to the Measurement Units toggle.
7. Tell it where you are
A lot of the Echo’s skills, as well as its ability to recommend nearby restaurants or utilities, rely on it knowing where you are in the world. So tap the Device Location option and put in your address – yes, your address is requested as part of the setup of your new device, but under 'Your Locations' in Settings you can add a work or other address, too. Useful.
8. Get traffic information
Go the Alexa app, select Settings > Traffic, and you can input in your work address or other frequent destination, as well as any drop-offs or necessary detours on your route, like the school pick-up. Then, you can ask Alexa for the traffic details in the afternoon, or add this route to a routine.
9. Manage where you get your news from
You can ask your Echo to tell you the news, but you might not want to hear from every single broadcaster. By hitting the Flash Briefing button in Settings, you can add or remove BBC, Sky or The Guardian, as well as many others. Then, when you say "Alexa, what's new?" or "Alexa, play my flash briefing", you'll be given a catch-up of information based on the news outlets you want to hear from. You can also do this vocally by saying "Alexa, give me the news" and your voice assistant will ask which outlets you'd like to hear from and remember these in future. You can of course add more content to Flash Briefing and change the order in which it is delivered.
10. ...and your sport
Saying "Alexa, sports update" will give you a rundown of news and match fixtures for your favourite sports team. Go into the app settings and click the Sports update, which will give you the option to search for specific teams or find national teams. Not all sports are covered, however, so if you're really into snowkiting you might be out of luck.
11. Set a 'Celebrity' alarm
Sick of the standard jingles to wake you up in the morning? How about Jeremy Clarkson, Richard Hammond and James May shouting at you instead? Under the Alarm section there’s the option of adding ‘celebrity’ voices (although in the UK this is restricted to the stars of Amazon’s The Grand Tour, or a "Come on City!" football chant). Those in the US have the alternative options of Dan Marino, Jason Schwartzman, Alec Baldwin or Missy Elliot.
12. Talk to other Echo users
If you give the Alexa app access to your smartphone's contacts, you'll be able to start a voice call (over wi-fi) with any other Echo device owner that has done the same – great for keeping up with loved ones from afar, or saving your voice by calling your kids upstairs to come down for dinner. Under the Communicate tab, you can call, message, 'drop in' or 'announce' to other Echo users. And if you've got an Echo Show it'll use the screen as a camera, too.
13. Change your background
This is just for Echo Show (and older Spot), but if you go into the settings menu you can change the screen's wallpaper from its default blue to Onyx, Bold Teal, Modern Fuschia, travel scenes, or photos from your own camera roll, among others.
14. Make Alexa Accessible
Improved accessibility has been one of the most gratifying tech trends of the last few years, and it’s no different with Amazon’s dedicated voice assistant, either. The Echo Dot has become increasingly accommodating of users with specific needs, so that you can now ask Alexa to speak slower or more loudly, or even open talking books courtesy of RNIB. For Echo devices with a screen, commands such as “turn on subtitles” or “Alexa, what am I holding?” can also be used.
15. Let's play a game!
At the unenviable point in your life where you can’t find any actual people to play a round of Yahtzee with? Is nobody replying to your group chat messages about your perpetually-postponed poker night?
Not to worry, as your handy virtual assistant can become the only friend you’ll ever need to while away those lonely days and nights. Just suggest “Alexa, let’s play a game” and you’ll get a list of options from which to choose, with games ranging from a Harry Potter quiz to rock paper scissors and, genuinely, a voice-only version of Bethesda’s open-world epic Skyrim. We are not making that up.
16. Tell Alexa you love...it
Telling Siri that you love him, her or it usually results in a somewhat lukewarm, non-committal reaction from Apple’s dedicated virtual helper. Alexa’s response of an entire song dedicated just to you is far more gratifying. And scary.
17. Tell me a joke
If you need cheering up, just request “Alexa, tell me a joke” and you’ll be treated to a fine repertoire of gags from Alexa’s back catalogue of cheesy one-liners.
MORE: Best smart speakers: the best voice assistant speakers
Voice control

18. Make voice purchases
You can shop from Amazon’s own site using your voice by activating it in the app's Voice Purchasing setting. But if you’d like a little bit more security (to save pranksters ordering large quantities of random items on your behalf), you can add in a four-digit confirmation code for each purchase to keep your bank balance safe.
19. Give Alexa feedback
What makes the Echo so powerful is (obviously) its voice control, but there are times when Alexa gets it wrong. If it does, you can go to the Home section of the app, hit the drop-down arrow and see what Alexa heard – and send Amazon feedback on whether its AI got it right or wrong to help make it smarter.
20. Use a Routine
Find yourself asking the same commands every morning? Set up a Routine – a chain of 'Skills' that will automatically play itself at a certain time or when you say a command phrase.
To set this up, go to the Routine sub-menu in the app's Accounts section, hit the plus sign, tap "When this happens" and then select either "When you say something" or "At scheduled time" and start adding skills. Alexa will then activate your smart lights, play music, or activate your Flash Briefing (or any other actions that you set up) all in conjunction.
21. Delete all voice commands
If you’re not happy with Amazon storing so much information about you, there is the option to mass-delete every recording. Log into Amazon’s website, navigate to the Manage Your Content And Devices section, go you Your Devices and select your Echo speaker, and finally ‘Manage voice recordings’. From there, you can scrub anything you’ve said to Alexa off your account.
22. Switch accounts
Since the Echo is made for home use, it’s possible you’ll have multiple people using it – each with their own Amazon account. If you want to switch between them, go to Settings in the Alexa app, select Household Profiles and follow the instructions there. After that, all you have to do is wake up your device and say “switch accounts" (or “which account is this?” to check that you’re on the right one).
23. Make a voice call
There are a couple of ways that your Echo device can be used to get in touch with friends and family. You can simply go to the dedicated Alexa app and tap on communications and you'll have the option to call, message, drop in or make announcements to compatible Amazon devices (i.e "Dinner's ready"). More simply, you can simply ask Alexa to call anyone in your phonebook through a basic voice command.
Sound and vision

24. Stream from Amazon Prime Video
Those that have a Prime account will be able to play content from Amazon Prime Video with a simple command – provided you have an Echo device with a screen, such as the Show. Want to watch YouTube? Simply tell Alexa to search for the best moments of The Office. Have a Netflix account? You can link it, too.
25. Stream from Amazon Music Unlimited (or Apple Music or Deezer)
Alongside TuneIn for radio, you can play around 100 million songs from Amazon Music Unlimited – provided you’re a Prime subscriber. If not, there’s always Apple Music or Deezer – either of which can be set as your default streaming service, too.
26. Or link a Spotify account...
For Spotify subscribers, you can go into the Alexa app to add your account to your Echo. Just hit the More menu, go to 'Skills & Games', then 'Music & Audio' and enable Spotify as a 'skill'.
27. ...and make that account your default service
If you want your Echo to automatically play music from Spotify, rather than from Amazon’s own service, head to the Music & Audio section in the app’s Settings and make Spotify your default music player.
28. Wake up with music
You can also set some songs or a playlist, through Spotify or Amazon Music, to wake you up or alert you to an alarm. Say "Alexa, wake me up with..." or "Alexa, set an alarm to..." and specify a time. You're ready to go.
29. Listen to an audiobook
It's no surprise that the Echo Dot is set up to be compatible with Amazon's dedicated audiobook platform Audible. "Alexa, read Audible" is the obvious voice command to get things started, and from there you can ask Alexa to pause, skip forwards and backwards, set sleeper timers and more for a personalised, interactive listening experience.
30. Pair a Bluetooth speaker
Getting the most out of your music is difficult using the built-in speaker on the Echo (and even more difficult using the smaller speaker in the Echo Dot). Happily, you can pair your voice assistant with any Bluetooth speaker by heading to the Settings menu once again, hitting Devices and then following the instructions there.
Separating the sound and the microphones out has the added benefit of the Echo more easily understanding you, as you don’t have to talk over what’s playing.
Using your skills

31. Add skills
One of the best things about the Echo and the Echo Dot are the number of apps – or ‘Skills’, as Amazon calls them – it works with. You can search through the (approximately) 10,000 skills in the Amazon Alexa iOS or Android app, or check out some of our favourites below.
32. Call an Uber
Possibly the most popular taxi app in the UK, you can ask for an UberX, UberXL, UberEXEC and UberLUX by saying “Ask Uber for a ride”. It doesn’t just come to your default location either, as you can change your location, check your ride status or cancel it if you’ve changed your mind.
33. Food from Just Eat
By linking your Just Eat account with Alexa (using the app) you can have your Echo re-order your most recent meal by saying “ask Just Eat to re-order sushi” or “ask Just Eat to re-order Chinese”. Unfortunately, you can’t make complete new orders through the Echo yet, but the future sometimes comes sooner than we think…
34. Control your smart home’s lights
Probably the most impressive thing the Amazon Echo can do is control your smart home. If you’ve got Philips Hue or SmartThings lights, you can tell it to turn on the lights in specific rooms. If you want even more adjustability, you can set the degree of brightness, and even the colour.
The Echo Plus, meanwhile, has a built-in hub which allows you to detect devices through voice command (“Alexa, discover my devices”) so you can bypass the Philips Hue hub for a smoother integration.
35. Control your home's temperature
Just as you can control your smart home's lightning depending on your mood and whether you fancy being bathed in a wash of emerald green on St. Patrick's Day, you can also control the temperature of your abode via Alexa voice command. Providing you have compatible smart thermostats linked up, such as the Nest Learning Thermostat, your Echo device can be used to ensure your house is just how you like it.
Third-party access
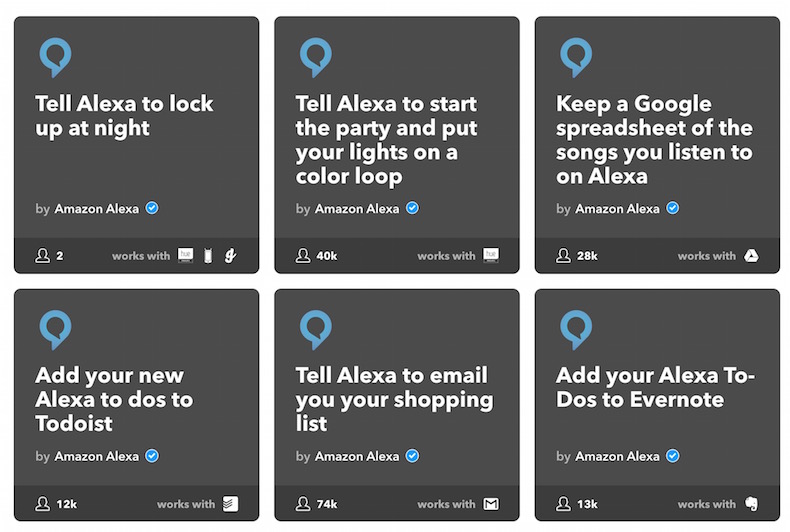
35. Manage your Alexa lists with Any.do or Todoist
Creating a list using your Echo is relatively easy – just say “Alexa, add milk to my shopping list” or “Alexa, I need to buy bread”. If you’re an Any.do or Todoist user, though, you’ll have to link your accounts first by going into the Lists subcategory under Settings in the Alexa app.
36. Add a Microsoft, Apple, or Google Calendar
You can’t have a good virtual assistant if it doesn’t know your schedule. Microsoft, Apple, and Google Calendar users can integrate their respective calendars with their Echo to get updates about upcoming events.
It also means you can tell Alexa to add new activities to your calendar (by saying, unsurprisingly, “add an event to my calendar”). Alexa will ask some follow-up questions to verify the date, time, and name of the event, and then it’ll be viewable on your computer or mobile app.
37. Use IFTTT
For those that want to really get deep into what their Echo can do, then IFTTT (If This, Then That) could be your new best friend.
The free app, which is available on iOS and Android, acts as a middleman between Alexa and your other apps that don’t yet have integration. Through IFTTT, you can automatically add new list items to your iOS Reminders app, make your phone ring when the timer goes off, or have it close your garage door, mute your phone and turn off your lights all at once.
You can use either IFTTT's preset 'Recipes' to customise your Echo, or set your own instructions. It's not altogether necessary to use this third-party service to get a great experience from your Echo, but it's fun to try it out.
MORE:
Read our Amazon Echo Dot (5th Gen) review
Amazon Echo vs Apple HomePod Mini: which is the best smart speaker?
Read our Apple HomePod 2 review
Check out our Amazon Echo Show 5 review
These are the best Alexa speakers you can buy
Want more options? These are the best smart speakers to streamline your life

Harry McKerrell is a senior staff writer at What Hi-Fi?. During his time at the publication, he has written countless news stories alongside features, advice and reviews of products ranging from floorstanding speakers and music streamers to over-ear headphones, wireless earbuds and portable DACs. He has covered launches from hi-fi and consumer tech brands, and major industry events including IFA, High End Munich and, of course, the Bristol Hi-Fi Show. When not at work he can be found playing hockey, practising the piano or trying to pet strangers' dogs.
