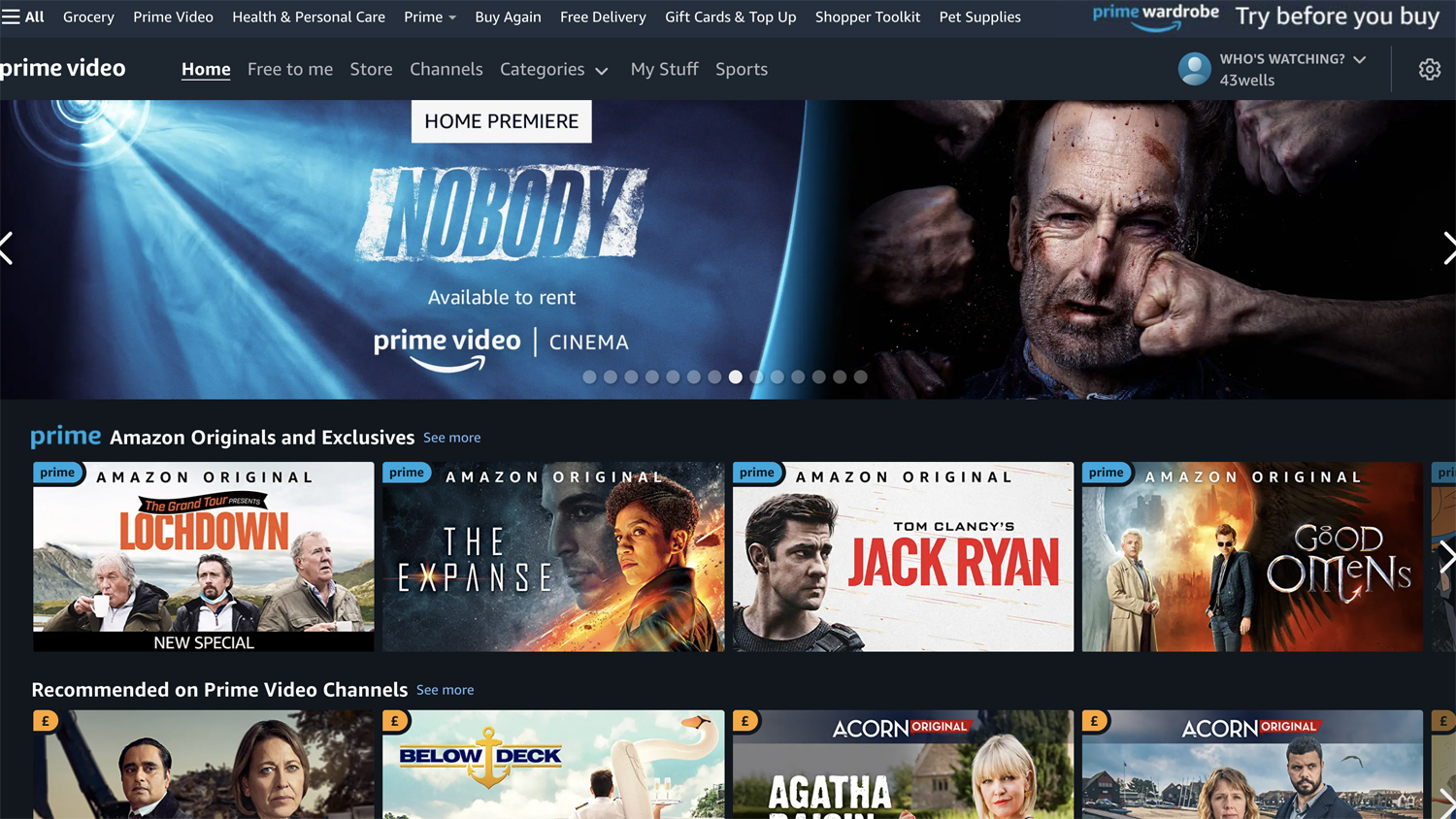
Amazon Prime Video is a five-star streaming service and it gets even better when you know all its features. Prime Video's huge user base is in part down to the fact that it's one of the treats of the Amazon Prime package but also because it offers both subscription and pay-as-you-go access, and that means that there's no regular financial commitment if you don't want there to be.
A big user-base demands plenty of content, and that's why you'll find over 24,000 films and over 2000 TV shows to choose from. That includes stacks of 4K HDR material (in both HDR10+ and, to a far lesser extent, Dolby Vision) with Dolby Digital 5.1 and Dolby Atmos audio support.
Whether you’re a Prime Video pro or just thinking of signing up, here are a few tips and tricks to get the most out of the service.
- Take a look at our Amazon Prime Video review.
- Not sure which to sign up to? Amazon Prime Video vs Netflix is here.
Amazon Prime Video: pricing
You don't need to be an Amazon Prime subscriber to access all of the content on Prime Video but it definitely helps. Without any kind of monthly payment to the service you can still rent and buy titles on a pay-as-you-go basis, much as with movies and TV on iTunes.
Amazon Prime Video 30-day free trial
Of course, you don't have to decide to sign your life away straight off the bat: Amazon offers a 30-day free trial for its Prime Video service. Bags of goodies in 4K, HDR and Dolby Atmos.
Things get better with a subscription though. A subscription to Prime Video alone costs £5.99 ($8.99) per month and brings access to thousands of TV shows, boxsets, Amazon Originals and movies, in 4K HDR and with Dolby Atmos where available. Full Amazon Prime membership isn't much more, though (£7.99/$12.99), and that offers the same access to video content plus all the same-day and next-day shopping freedom on the rest of the site.
Even with a subscription, you'll still find that quite a few premium titles are not included. You'll need to rent/buy these as extras.
Add Channels
The latest hi-fi, home cinema and tech news, reviews, buying advice and deals, direct to your inbox.
On top of the regular subscription, Prime Video can also act as a hub for hosting content from third-party providers. It lists these other providers under the Channels section. There you'll find the likes of Eurosport, Hayu, Britbox, Sundance Now, Mubi, BFIplayer, Discovery and many more depending on your region.
The prices vary according to the third-party service but you'll often find some exclusive deals, such introductory prices or extended free trials, if you sign up through Prime Video. Well worth a look, particularly when it comes to sport.
Amazon Prime Video: profiles & parental controls
Profiles
Amazon Prime Video will recommend TV shows and films based on your past viewing history, but what if you’re really into crime thrillers, your other half loves romantic comedies and the kids love cartoons?
The answer is to create different user profiles. You can have up to six on one account and they can be set as either adult or kids profiles. Kids profiles offer a more kid-friendly selection of films and shows but also allow parents to limit purchases and see what's being viewed from behind the scenes.
You'll find a drop-down menu where it says your user name and it's from there that you can add, remove and edit profiles.
You can stream up to three films or TV shows (although not the same one) simultaneously from the same Amazon Prime Video account on different devices.
Parental controls
Parental controls are also important if don’t want your little ones coming across adult content. The solution is to set up a four-digit PIN. You can do this on the web by going into the 'Settings' of the Prime Video section of Amazon’s site, and also in the mobile app's settings.
Once set, you can restrict access to certain content based on the age certificate of that film or show and also by the device that's being used. So, you can keep the 18s flowing on your main TV but lock it down to just PGs on the kids' tablet, for example.
Do bear in mind that from Fire TV kit and Xboxes, this will have to be done on the devices themselves.
Amazon Prime Video: buy or stream?
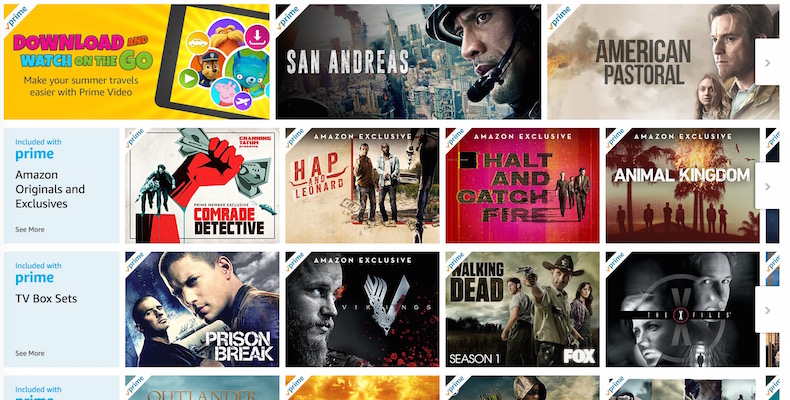
Amazon Prime Video has a mixture of content available to purchase and to stream with your Video subscription - but how do you know which is which?
If there’s a blue Prime banner in the top left corner of the show’s icon, that means the series is free to stream with your subscription. However, just because a show is part of a Prime Video subscription, it doesn’t mean that each and every episode or series will be. You might get seasons three and five of Line of Duty, for example, but you'd have to purchase or rent the others to watch the lot.
The more recent series eventually become free but they can take a while. Amazon Originals, however, don't suffer from this issue – all episodes available to Prime Members from the get-go without having to pay extra.
Amazon Prime Video: 4K HDR
Streaming 4K Ultra HD video
With all Prime Video subscribers given access to 4K Ultra HD content, it would be remiss not to make the most of it. On Amazon’s TV app for smart televisions there’s a 4K UHD category with some of its most recent, or promoted, content.
Similarly, you can search for ‘4K’ or ‘Ultra HD’ in the search bar to bring up the top-resolution videos. However, the search results might not be complete. You can only tell for sure if a TV show or movie is 4K by clicking on it.
Streaming HDR video
HDR video – including Dolby Vision (on compatible televisions, such as LG TVs) and HDR10+ (on Samsung TVs) – is a little more difficult to spot than 4K, as there isn’t a set category for it on the main screen. Amazon’s search function is also not reliable. When typing in ‘HDR’ it recommends plenty of HDR content but a fair bit that's SDR too.
Thankfully, there's an HDR badge to look out for when you click through to the content itself, but there are no icons for Dolby Vision or HDR10+. You'll just have to suck it and see for those. Don't spend too long hunting for Dolby Vision content, though, as there's only a tiny amount of it on Prime Video. HDR10+ is far more widespread.
Amazon Prime Video: audio, subtitles, 5.1 and Dolby Atmos
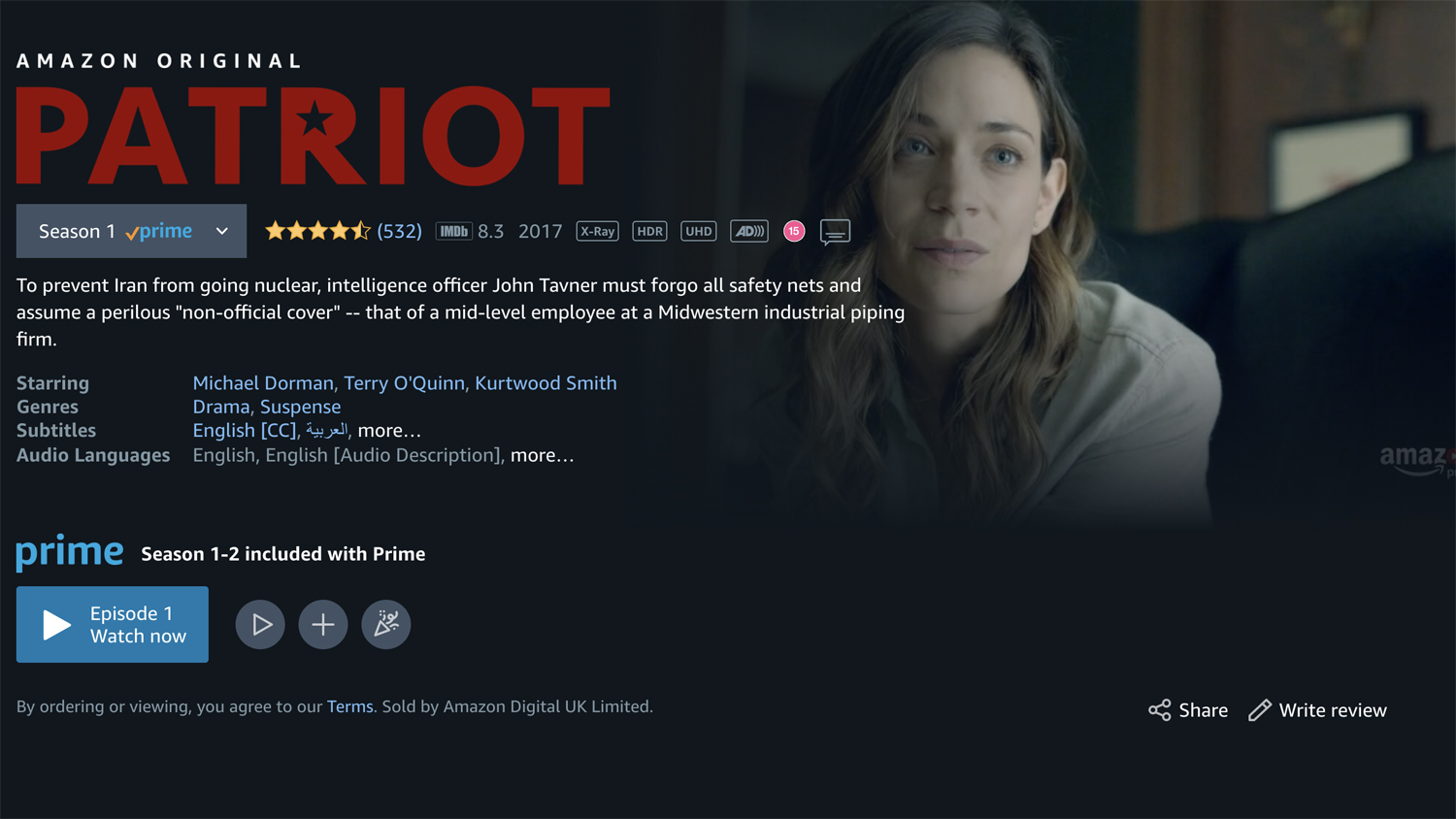
Prime Video content generally comes with 5.1 sound, but there's also a small amount that boasts Dolby Atmos. Most devices, including most smart TVs, games consoles, Amazon devices, Android devices, Chromecast, Apple TV, some Blu-ray players and set-top-boxes, will simply play the best format available.
Unfortunately, the iOS app doesn't support Atmos or 5.1. Even if extending content to Atmos-enabled devices from there, they'll still be stuck with stereo soundtracks.
Changing subtitles
Sometimes you might want to enjoy the sound of silence and flick on the subtitles. To do that, hit the the up arrow on a smart TV remote and navigate to the ‘Closed Captioning’ icon, or use the options button on an Amazon Fire remote. In the mobile app, simply tap the dialogue box in the top right corner while watching.
You can change how they look, too. In Prime Video's website settings, you can choose between four editable presets. From there, you can adjust text colour, typeface, size and opacity.
Many, but not all, Prime Video titles include subtitles, alternative tracks, audio descriptions, or a combination of those.
Amazon Prime Video: app
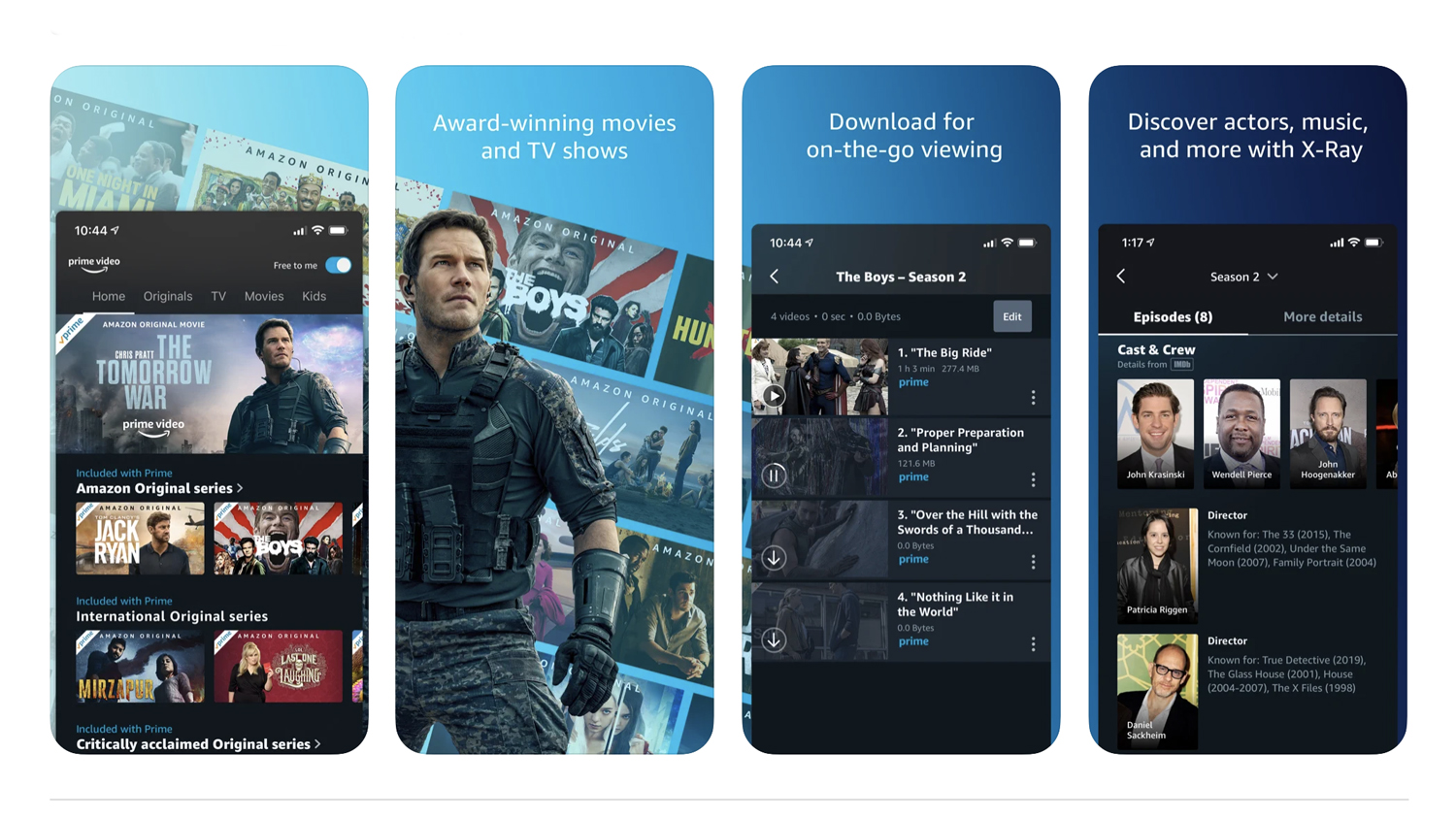
The Prime Video app is available on both iOS and Android, in both tablet and mobile form. Given that you'll be taking these devices all over the place, you'll want to think about downloads, resolution and your mobile connection.
Downloading shows
If you're using a tablet or smartphones to watch shows and want to save on data, you can download content to your device for offline viewing.
On selected films and TV shows (usually, but not exclusively, those made by Amazon or solely available on their platform) you can tap the little download arrow to save it to your device. Amazon kindly runs a few sections on the home page where it's grouped all the downloadable shows.
The ones you’ve got offline can all be found in the ‘Download’ tab under 'My Stuff' on the menu at the bottom of the main screen of the mobile app. You can download between 15-25 pieces of content depending on your region.
You can have the same title downloaded on two different devices using the same account but no more than that. It's also worth noting that Windows 10 users can enjoy downloads too, and that there's no casting or mirroring of downloads from mobile devices.
Changing resolution
Of course, you might not want a three-hour film downloaded in its highest quality as it's going to fill up your smart device's storage space mighty fast. So, go to the app's settings (the cog icon under 'My Stuff') and click on ‘Download Quality’.
There, you can change between three tiers of video quality: Good, Better, Best or Data Saver. These range from using around 0.14GB per hour of footage to 0.46GB per hour.
And if you want to ensure content is only downloaded over wi-fi (saving you from accidentally using up your precious mobile data), there’s a toggle switch for that too.
Streaming shows
As with downloads, the Prime Video app also has settings for changing the quality of the shows you’re watching over mobile data – again on a Good, Better, Best, Data Saver scale.
You can also decide whether you want to stream exclusively over wi-fi and, if not, whether you want a notification when the app is using up your data.
Disabling autoplay
You’re on a long train journey, you open up your favourite TV series, nod off and wake up to discover you’re seven seasons deep and you’ve used up all your data allowance.
Amazon can help with that. Under the Settings menu is a toggle for turning Auto Play on or off. No more unintentional binges of Parks and Recreation.
Using X-ray
One of Prime Video’s most interesting features is X-Ray, which lets you see actor biographies, trivia and other information on top of your show. It's taken straight from IMDb (which is owned by Amazon).
Tapping anywhere on the screen on iOS, Android or Fire devices will bring it up, so no more struggling to recall a supporting actor.
Amazon Prime Video: watchlists & recommendations
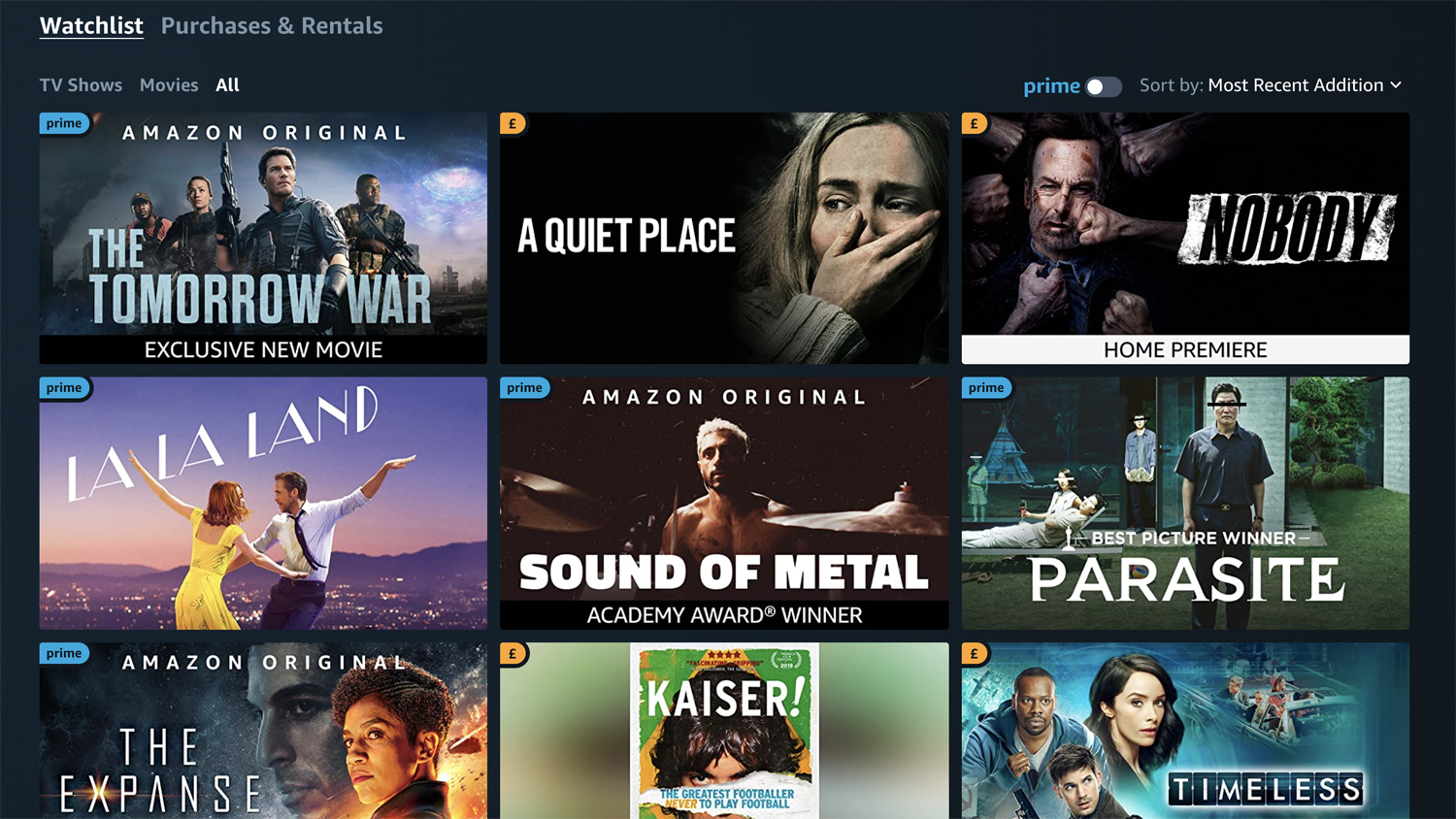
Adding to your Watchlist
Too many shows, not enough time? Add them to your Watchlist so you're never stuck for anything to watch again.
Choose a TV show or film, either on the website or in the mobile or television app, and just press the ‘Add to Watchlist’ or plus button.
To find your watchlist, navigate to the 'My Stuff' section.
Removing videos
Removing videos from your watchlist is just as easy as adding them. Head to your watchlist in the My Stuff section and hit the remove icon. You may find that option under a menu on a mobile device.
Of course, if you’ve watched something particularly embarrassing you can also remove it from your history altogether.
Click on the settings cog next to your profile icon and hit the Watch History tab under 'Accounts & Settings'. There you can remove videos completely, or just tick a box that tells Amazon not to recommend any other similar shows.
Improving recommendations
You can hide videos, too, by pressing the Hide button on the content itself. It's worth doing this if you've seen something and didn't like it or just don't want to touch it in the first place.
Hidden Videos are not used as part of Prime Video's recommendation algorithms. They won't turn up as suggestions on the home page and will cause similar content not to appear as well. You can edit your Hidden Videos list in the 'Accounts & Settings' section.
Buying movies
Of course, if a box-set or film isn’t available to stream for free, you can always buy a digital copy. Any content purchased through Prime Video appears in the ‘Purchases’ section on any device which you'll find under 'My Stuff'. Of course, it's worth checking whether the show or movie is available for free with one of your other streaming subscriptions. The JustWatch app, available for iOS and Android, is great for that.
Start a Watch Party
Found something you think your friend might enjoy? How about watching it together. Much like Teleparty, Amazon has its own Watch Party mode. Just hit the little party button on the video you want to watch, make sure that both you and your friend have access to it, and away you go. You can invite up to 100 people using the party link and then IM and drop emojis and pics as per usual.
The limitations, though, are that you can't have international parties and that it doesn't work on all devices and browsers, including Safari and Internet Explorer.
Prime Video: Bonus tips
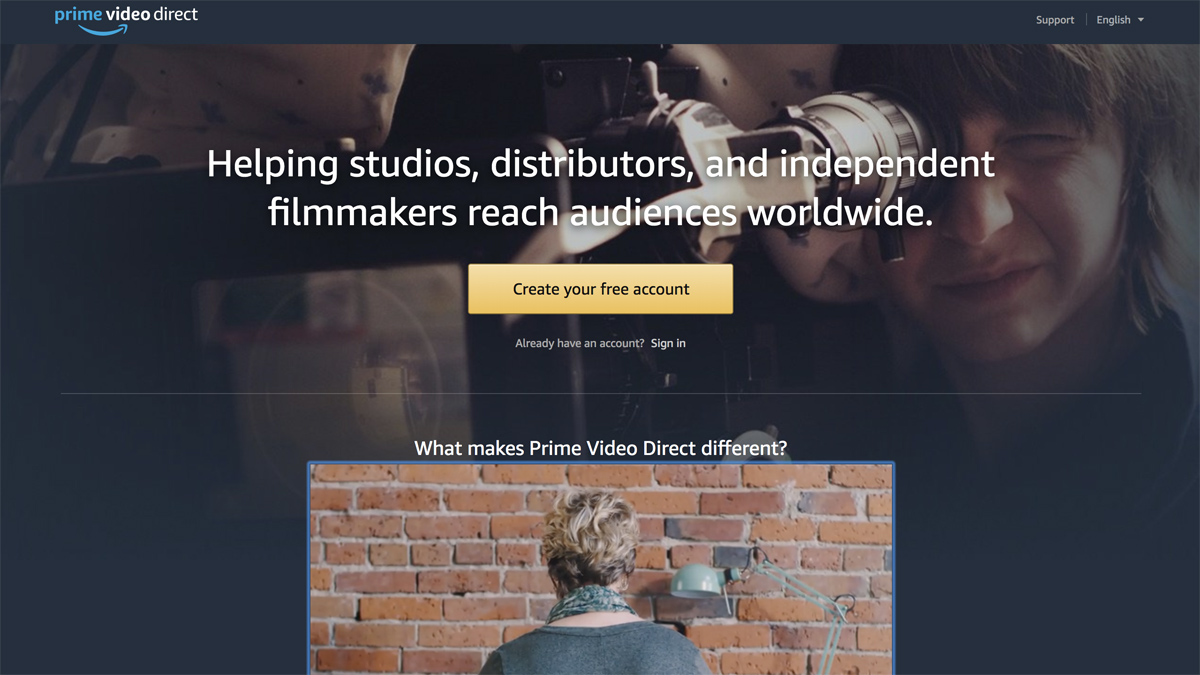
De-registering devices
So you’ve decided to sell your Android or iOS device, money has been exchanged and you’re driving away. But wait! You’ve left your Amazon Video account logged in!
Rather than relinquish your streaming service to someone else, you can go into the settings on the Amazon website and head to 'Manage your content and devices'. Hit the 'Devices' tab and then scroll down to the Prime Video icon which you can press to get a list of all your connected kit. Anything you don't own any more, just hit the deregister button.
Submitting a script
Sadly, Amazon Studios no longer accepts script submissions from all and sundry. However, filmmakers can share their work direct with Prime Video's audience with Prime Video Direct. You can also share work with industry professionals on IMDb Pro and see what goes from there.
And if you do become the next big thing, do let us know via Facebook or Twitter. Not least because we’d like a tiny cut of the royalties.
Dan is a staff writer at What Hi-Fi? and his job is with product reviews as well as news, feature and advice articles too. He works across both the hi-fi and AV parts of the site and magazine and has a particular interest in home cinema. Dan joined What Hi-Fi? in 2019 and has worked in tech journalism for over a decade, writing for Tech Digest, Pocket-lint, MSN Tech and Wareable as well as freelancing for T3, Metro and the Independent. Dan has a keen interest in playing and watching football. He has also written about it for the Observer and FourFourTwo and ghost authored John Toshack's autobiography, Toshack's Way.


