How to get the best picture and sound from your PlayStation 5
Tweaks and tips for making the most of Sony's next-gen console

Can you believe it – the PS5 turns five this year! It seems like only yesterday that we were posting regular updates on stock shortages and where to buy it, but no, it was over four years ago already.
The PS5 family has since grown. Last year the standard console was joined by the PS5 Slim and PS5 Pro – as the names suggest, the former is more lithe, while the latter packs more power. But whichever PS5 you own, we can help you get the best out of it.
Are you really making the most of its 4K 120Hz skills? Enjoying the high dynamic range (HDR) to the fullest? And are you reaping the benefits of Dolby Atmos for gaming since it came to the console? You will with our guide.
- PS5 Slim vs PS5: what's the difference?
- Ditto: PS5 Pro vs PS5
Get the right television

The single biggest source of trouble when it comes to the PS5’s graphical capabilities is the messy television market – or, more precisely, the confusing world of HDMI connections.
Getting the best picture quality (4K resolution at 120Hz refresh rates with HDR and VRR) out of the PS5 requires a TV’s HDMI ports to support data rates of at least 32Mbps, and that’s something that many current TVs cannot do.
What’s more, there’s currently no easy labelling system to help you spot TVs that might be compatible with all of the latest gaming features. Even if a TV claims to be compatible with the latest 2.1 version of the HDMI input, that doesn’t guarantee 4K/120Hz or VRR compatibility. All you can do is try and trawl through a TV’s small print or detailed specs to see if 4K/120 and VRR are included.
We can get the ball rolling, though, with some sets we already know support all the latest gaming features. For starters, all of LG’s OLED B4, C4 and G4 have four HDMI sockets with full PS5 compatibility (as do the upcoming B5, C5 and G5). The best Samsung TVs can also get the best out of the PS5 (including the Samsung S95D, QN95D, QN900D and S95C).
The latest hi-fi, home cinema and tech news, reviews, buying advice and deals, direct to your inbox.
Surprisingly Sony – maker of the PS5 – was a little slower than its rivals to support the PS5, but it now does. Highlights include the Bravia 8, A95L and X90L (but note that these three TVs only have two HDMI 2.1 ports, whereas the LG and Samsung TVs mentioned have four).
Philips and Panasonic have also been selling TVs featuring two PS5-friendly HDMI sockets since 2021. The Philips OLED809 and Panasonic MZ2000 are both five-star options.
For more guidance here, check out our rundown of the best gaming TVs you can currently buy.
Make sure you use the right input on your TV

As noted in the previous section, on some TVs only one or two HDMIs have enough bandwidth to support all of the PS5’s graphics features. So make sure you have your PS5 connected to one that does.
Some TVs help with this by labelling the relevant HDMI(s) as Game or 4K/120, but otherwise, you will need to refer to your TV’s manual.
Use the provided PS5 HDMI cable (or pick a replacement carefully)
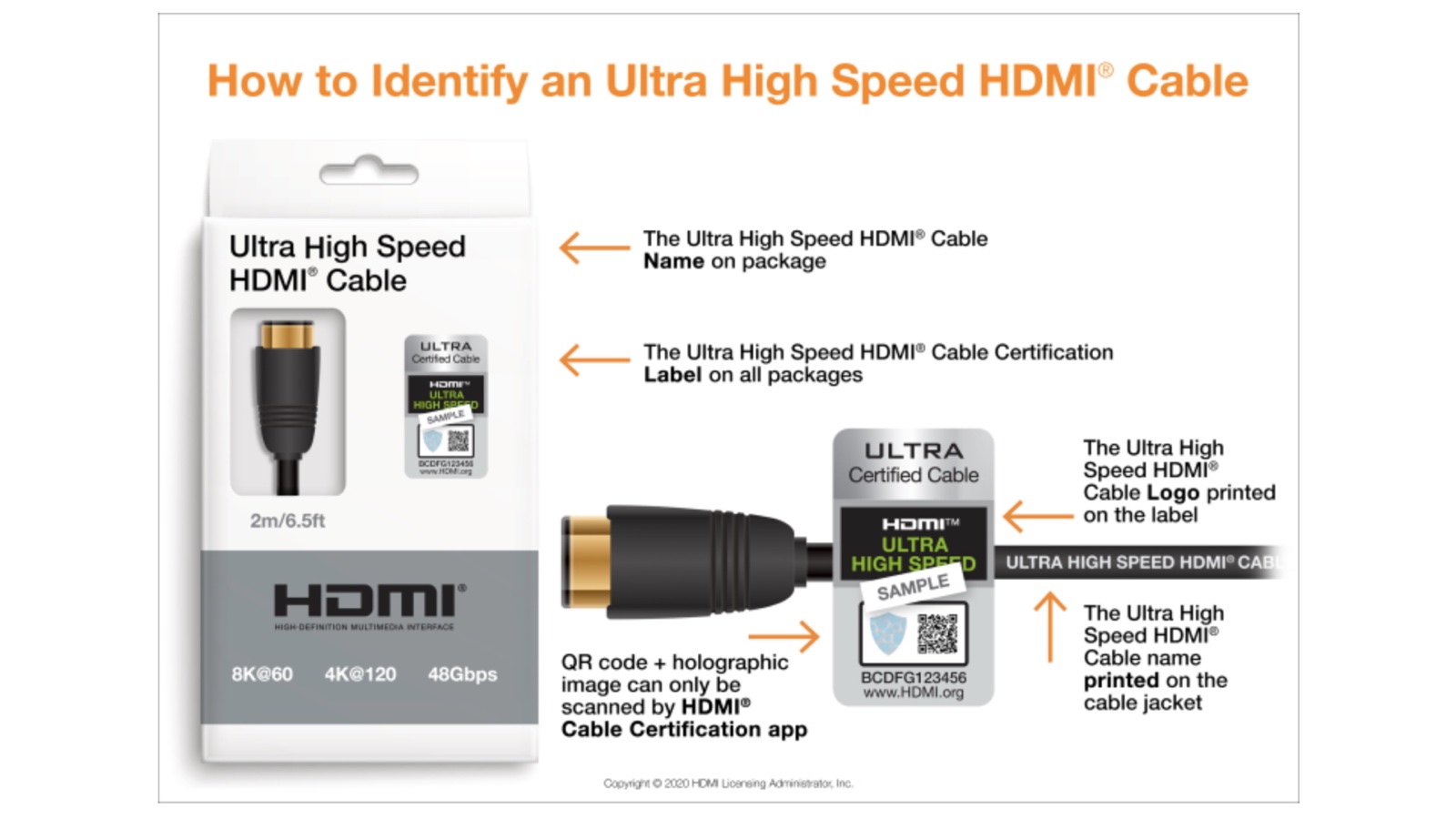
It’s not just HDMI sockets that need to be able to handle enough data to unlock all of the PS5’s features. HDMI cables also vary in how much data they can carry. So you should stick with the HDMI cable provided with the PS5 where possible, as this is designed to carry all the data the console needs for its maximum performance.
If you really must use a different cable – because the official cable isn't long enough, for example – look for one that carries the official Ultra High Speed HDMI Cable certification that you can see in the image above.
Make sure your TV HDMI port is set up for high data rates
Most TVs now automatically switch their HDMI ports to so-called ‘enhanced’ modes for high data rates when a 4K HDR source is detected. There are still some budget brands, though (Hisense, for instance) where you need to manually switch HDMIs from Standard to Enhanced in the TV’s menus. It’s certainly worth checking the settings on your TV for the HDMI that your PS5 is connected to.
Set your TV to Game mode

Almost all TVs have a special Game mode setting that reduces the time a TV takes to produce its images. This can make as much as 100ms of difference, which could be a lifetime, literally, in gaming terms. Your TV might automatically switch to Game mode when the PS5 is detected, but if response times matter with the game you’re playing, you should check that it has.
Note that Game mode settings can reduce some aspects of picture quality with some TVs. So if you’re playing a less reaction-based title, such as an RPG, you may prefer the overall picture quality with Game mode turned off.
And of course, if you then switch back to watching a film, make sure Game Mode is disabled to get the best picture quality possible.
Check your PS5’s Video Output screen
In the System Software section of the PS5’s System menu, there’s an option called Video Output Information. This brings up a screen telling you what graphics capabilities the console thinks your TV is capable of handling, based on its ‘handshake’ with your TV’s HDMI port. This screen is handy for checking that your console and TV are talking to each other as you’d expect.
This Video Output Info can be particularly useful if you’re trying to feed your PS5 through an intermediary audio device, such as a soundbar or an AV receiver, and on from that to your TV. Many people forget that the PS5 will read the capabilities of the intermediary device’s HDMIs and determine supported graphics output based on that, rather than reading what your TV is capable of. So unless your audio device has full HDMI 2.1 4K/120/VRR pass-through support, it could limit the graphics you experience.
The best way around this is to connect your PS5 directly to your TV, and then use your TV’s ARC/eARC HDMI jack to output digital sound from the TV to your audio equipment. If you then want to connect another console, like the Xbox Series X, to your TV, you'll need another HDMI 2.1 port to get the best out of it. So you can see the appeal of TVs with four HDMI 2.1 ports.
Setting up your PS5

The PS5 is proactive about HDR, prompting you to run through a trio of simple HDR set-up screens whenever you attach it to a new TV. The way the screens work, though, is rather questionable.
Before going through this HDR set-up, it's worth checking whether your TV has a menu option called HGIG (LG and Samsung TVs often do but most others do not) – if so, turn it on. This will make sure that your TV doesn’t try and apply its own automatic HDR optimisation (dynamic tone mapping) processes to pictures that you have already optimised via the PS5’s HDR set-up system.
Once done, you can crack on with the console's calibration, but you shouldn't do exactly as you're told. Two of the screens ask you to increase the console’s brightness/peak light levels to a point where you can only just see a relatively dark symbol against a white background. The other one asks you to adjust the console’s black level to a point where a lighter symbol against a dark background remains only just visible. In fact, you should adjust each of these screens to the point where the visible symbol just disappears. In other words, the points at which the first square goes completely white and the second completely black is where you want to set the console.
Even then, not all games are designed to work with the PS5 console’s HDR set-up system, preferring instead to use their own internal HDR calibration screens. Examples of these titles include Dirt 5 and Assassin’s Creed: Valhalla. You should absolutely go through these game-specific calibration processes and it's worth checking in these cases whether your TV's HGIG setting (if it has one) is better switched on or off.
Another key aspect of gaming performance that requires care is frame rates. As with HDR, the PS5’s process for adjusting the frame rate a game uses varies from title to title. So with Dirt 5, the game’s own internal graphics options allow you to select whether you prefer to prioritise resolution or frame rates (there’s always a graphical trade-off associated with switching from 60Hz to 120Hz). With Call Of Duty: Black Ops – Cold War, however, you have to choose in the console’s menus whether you want to prioritise ‘Resolution’ or ‘Performance’ (frame rates) before booting the game if you want to get 120Hz.
This ‘Performance Mode or Resolution Mode’ option, confusingly, is found in the Game Presets section of the Saved Data and Game/App Settings submenu of the PS5 itself.
Finally, the PS5 also has a VRR option. To enable it, go to your PS5's Settings menu, then Screen and Video, then Video Output. Here you'll find the VRR option, which (if your TV supports it) can be toggled from Off to Automatic.
Choose the right audio options

The PS5 didn't get Dolby Atmos compatibility for gaming until 2023. But now it's here, here's how to enable it.
First, hook up a Dolby Atmos soundbar, or an AV receiver with a relevant home theatre speaker package, to the HDMI eARC connection on your TV. Then on your PS5, go to Settings > Sound > Audio Output > Audio Format Priority, and then select Dolby Atmos in the drop-down menu. And there you go: Dolby Atmos gaming is yours to enjoy.
This will also enable Dolby Atmos audio on streaming apps, but if you want to enjoy the format from the built-in Blu-ray/4K Blu-ray player, you'll need to access a sub-menu as well. To do this, start playing a film disc and press the Options button on your PS5 controller. Click the ‘three dots’ icon > Settings > Audio Format and choose the Bitstream option.
The PS5 also has Sony's own 3D Audio feature. Sony’s Pulse 3D wireless gaming headset conveys this very well, and actually much better than the vast majority of headsets that cost significantly more.
For starters, it’s able to deliver the 3D audio effect wirelessly; you don’t need to be tethered to the DualSense controller. It also carries nifty high-sensitivity microphones complete with noise-cancelling technology built into the main headset, rather than in the usual mic ‘arm’, as well as providing buttons for mixing the game sound and chat sound, and for monitoring your own voice.
The Pulse 3D is lightweight and reasonably comfortable, and it does an excellent job of getting both a precise and strikingly large sense of space from the 3D Audio system.
For a few other possibilities, check out our Best Gaming Headsets feature.
Brace yourself
The number of things you need to think about and potentially invest in if you want to unlock the full capabilities of your PS5 is pretty intimidating. Rest assured, though, that Sony’s console is more than capable of rewarding your effort and expense with truly next-gen thrills. Once you’ve experienced it in full, you’ll wonder how you ever lived without it.
MORE:
Read our full PlayStation 5 review
Considering your options? Here's our Xbox Series X review
Check out our list of the best gaming TVs you can currently buy
John Archer has written about TVs, projectors and other AV gear for, terrifyingly, nearly 30 years. Having started out with a brief but fun stint at Amiga Action magazine and then another brief, rather less fun stint working for Hansard in the Houses Of Parliament, he finally got into writing about AV kit properly at What Video and Home Cinema Choice magazines, eventually becoming Deputy Editor at the latter, before going freelance. As a freelancer John has covered AV technology for just about every tech magazine and website going, including Forbes, T3, TechRadar and Trusted Reviews. When not testing AV gear, John can usually be found gaming far more than is healthy for a middle-aged man, or at the gym trying and failing to make up for the amount of time he spends staring at screens.
