How to turn off motion smoothing on your TV
Tom Cruise hates it, but do you really need to turn it off?

It’s always nice to discover you have something in common with Tom Cruise – and it turns out that the Top Gun star is as passionate about motion smoothing, or interpolation, (more regularly referred to as ‘motion processing’) as we are at What Hi-Fi?
In a bizarre but brilliant tweet towards the end of last year, The Cruiser posted a video in which he and Mission: Impossible – Fallout director Chris McQuarrie make an impassioned plea to turn off your TV’s motion smoothing before watching their (or any) films.
I’m taking a quick break from filming to tell you the best way to watch Mission: Impossible Fallout (or any movie you love) at home. pic.twitter.com/oW2eTm1IUADecember 4, 2018
As it’s broadly good advice, we've laid out instructions that will help you turn off the motion smoothing of almost any TV, from LG to Samsung to Sony.
But it’s worth pointing out that not all motion smoothing is bad and there are some implementations that are worth leaving switched on, at least in some capacity.
But first, what is motion smoothing, and why does it even exist?
What is motion smoothing?

Motion smoothing, also referred to as motion interpolation or motion processing, is technology built into most modern TVs that’s designed to reduce judder and blur from video sources.
It generally works by introducing artificial frames of video between the actual frames provided by the source. It's exceptionally clever when you think about it, but why would you want extra frames inserted into the video you’re watching?
The latest hi-fi, home cinema and tech news, reviews, buying advice and deals, direct to your inbox.
It’s because the frame rate used for a lot of content is actually rather low: 24fps for almost all films and the vast majority of scripted TV shows. It's slow enough that with fast motion an object or person can jump from one point on the screen to another a few pixels away.
Your eyes often perceive this as any combination of judder, blur, or weird artefacts around the subject in question, depending on the speed of the motion and the native response time of your TV.
Any TV is capable of displaying far more than just 24 frames per second, though. In fact, they naturally display 50 frames per second in countries such as the UK that have a mains frequency of 50Hz. In other countries such as the US, a mains frequency of 60Hz results in the display showing 60 frames per second. Many TVs now refresh each frame at double that rate, while others claim to triple it or beyond (though often don’t).
Most sources designed to output 24fps actually slightly speed up the video to 25fps for better synchronicity with a 50Hz TV, but that still leaves the telly with two choices: display each frame twice, or add a frame in between those it’s receiving to bridge the gap. The former choice can result in a bit of judder and/or blur, while the latter is the interpolation (motion smoothing) that Cruise warns about.
The crux of the case against motion smoothing is that it can result in unnatural motion, which in its worst instances is often referred to as the ‘soap opera effect’. It can be hard to put your finger on precisely why this sort of motion looks ‘wrong’, but there’s generally a feeling of over-sharpening, things moving artificially fast, and/or odd artefacts appearing around fast-moving objects.
These problems are created because the TV is essentially predicting, at an exceptionally fast rate, what each next ‘real’ frame will be, and inventing a frame that’s half way there. Consider everything that’s going on in every single frame of a film, and that’s a heck of a lot of processing. Inevitably, the TV often gets elements wrong, and that can result in the flaws described above.
But while we agree with Cruise that motion smoothing is often best switched off, it's not always the case. In some instances, switching from the default mode to one that’s a little less aggressive can result in a useful reduction in judder or blur without harming the naturalness of the image. Just one manufacturer, meanwhile, delivers its TVs with default motion settings that we usually recommend leaving as they are.
And for what it's worth, we don’t believe (as some seem to) that a TV’s motion processing should be turned on for some sources and off for others. If the motion smoothing isn’t good enough for movies, it’s not good enough for anything else as far as we’re concerned, including sport.
Thankfully, it is actually quite easy to turn motion smoothing off by flicking through the picture settings menu until you find an option with 'motion' in the name - we've listed the name (or names) each manufacturer uses below.
Whether you should simply turn the feature off is slightly less straightforward, though, thanks to the variation in the native refresh rate, response time and implementation of motion smoothing across models from each manufacturer. Clearly, we can't list every model by every brand here.
What's more, personal taste does come into this: some people find the natural judder and blur of a 24fps presentation distracting while others barely notice, and some people are particularly sensitive to the peculiar nature of interpolation.
For those reasons, you shouldn’t simply do what we – or even Tom Cruise – advise. Instead, find the relevant setting or settings as described below and experiment with turning them on and off to see what works best for you. To help, here are two of our favourite clips for testing motion:
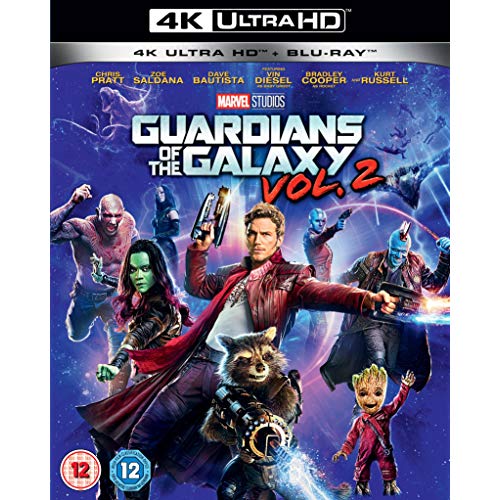
Guardians Of The Galaxy Vol.2
The opening scene sees Ego and Meredith (Kurt Russell and Laura Haddock) driving across the Missouri countryside. Pay particular attention as Meredith sticks her arms out of the car’s open roof: most motion processing has a real problem discerning her arms from the fast-moving scenery behind and they flicker or vanish entirely.
Then watch as the car pulls into the Dairy Queen: you may see some judder and/or blur, depending on your TV’s specs and the motion processing mode you’ve selected.
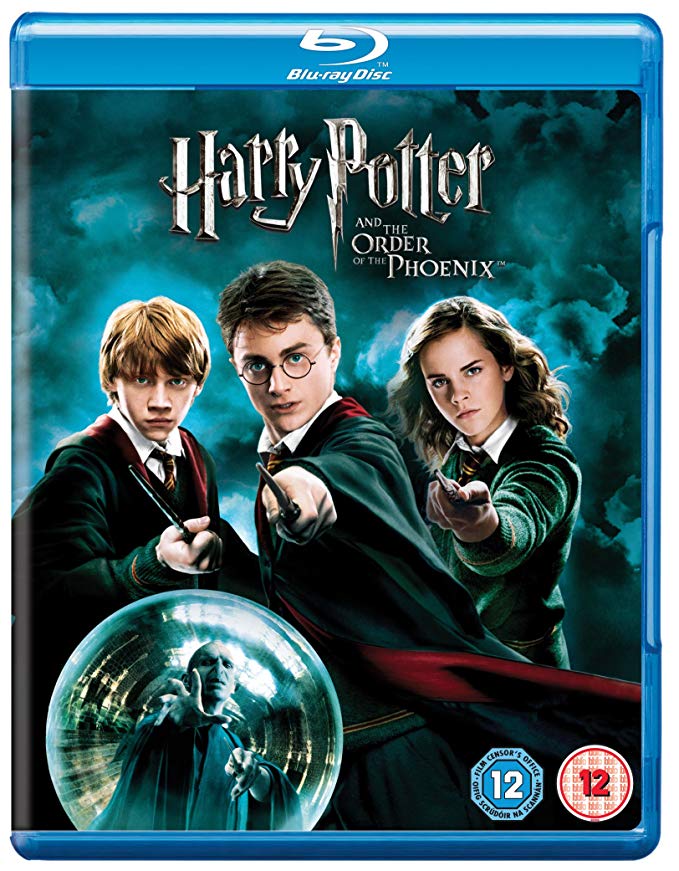
Harry Potter And The Order Of The Phoenix
Within the first minute or so this entry in the Harry Potter series has provided two tricky panning shots; one vertical and one horizontal. With the horizontal pan, pay attention to the complicated pattern created by the long grass, watching for unnatural artefacts being added by any motion processing.
You may also see some judder here, but it’s the vertical pan, an overhead shot of the town and park, that’s the real test of judder and blur. Experiment with your TV’s settings until this looks right to your eyes, also paying attention to the stream of cars moving across the picture.
How to turn off motion smoothing on a Hisense TV

Setting: Ultra Smooth Motion
Hisense TVs suffer more than most with judder when motion smoothing (called Ultra Smooth Motion) is switched off entirely, so we generally opt for the Medium setting. Doing that often results in a slight, unnatural over-sharpening of movement, of which Mr Cruise would disapprove. For us, it’s the best (or least bad) compromise.
Some Hisense models, including the AE6100UK models, have no motion smoothing options at all, in which case you get what you’re given.
How to turn off motion smoothing on an LG TV

Setting: TruMotion
The motion smoothing setting on LG TVs is called TruMotion, and you’ll find it buried deep in the picture setting menus. It’s set far too high by default (Clear is usually pre-selected), and many people will find simply switching it off gives them the most satisfying motion.
That said, others will appreciate the User mode, which allows for subtle tweaking of both the ‘dejudder’ and ‘deblur’ settings. Two to three points on each of these delivers motion that some people – some of our reviewers included – prefer.
How to turn off motion smoothing on a Panasonic TV

Settings: Intelligent Frame Creation, Black Frame Insertion, Clear Motion
On most new and recent Panasonic TVs you’re looking for the Intelligent Frame Creation option in the picture settings menu. Again, this is set too high by default, but rather than turn it off entirely we usually prefer it switched to Minimum setting. This offers a little bit of judder reduction without the introduction of unsightly artefacts or artificial sharpening. You may, of course, simply prefer to disable Intelligent Frame Creation entirely.
You might find that your TV also has a Clear Motion or Black Frame Insertion option. If so, it’s probably already disabled, and we’d recommend leaving it so.
How to turn off motion smoothing on a Philips TV

Settings: Motion Styles, Perfect Natural Motion, Perfect Clear Motion, Natural Motion
Most Philips TVs in the last couple of years have a simple Motion Styles setting towards the end of the options in the picture settings menu. This will give you a number of options to choose from, such as Standard, Smooth, Movie and Off.
In most cases we’ve found that off is the best bet for natural motion, but with the company’s 2018 OLED models – the OLED803 and OLED903 – we prefer the Movie option, which is far more natural than the overly aggressive, default Standard mode, but still reduces judder sufficiently.
Some models will give you a Perfect Natural Motion (or simply Natural Motion) option. In most cases, we prefer this off, but with some models, particularly more premium ones, switching to Minimum increases the quality of motion without making it look artificial.
How to turn off motion smoothing on a Samsung TV

Setting: Auto Motion Plus
Motion smoothing on a Samsung TV is called Auto Motion Plus, and is usually set to Auto by default. Left like this, motion looks over-processed and unnatural, so for many models the best solution is simply to turn the mode off entirely.
However, some of our reviewers prefer the company’s recent QLEDs with Auto Motion Plus set to Custom, which opens up the option of manually tweaking ‘Blur Reduction’, ‘Judder Reduction’ and ‘Clear Motion’. Setting these to 10, 3 and Off respectively reduces blur and judder without adding the dreaded ‘soap opera effect’.
How to turn off motion smoothing on a Sony TV

Setting: Motionflow
Sony is the odd one out here, because its motion smoothing is generally so good it’s worth leaving switched on. The setting is called Motionflow, and in most cases it’s set to Standard by default. In our experience the result is a degree of sharpening and smoothing that retains the image's natural look and doesn’t introduce artefacts.
There are exceptions, of course, and some lower-end models will be better served by switching it off entirely, but with most of Sony’s models, even Maverick would be happy with Motionflow.
Tom Parsons has been writing about TV, AV and hi-fi products (not to mention plenty of other 'gadgets' and even cars) for over 15 years. He began his career as What Hi-Fi?'s Staff Writer and is now the TV and AV Editor. In between, he worked as Reviews Editor and then Deputy Editor at Stuff, and over the years has had his work featured in publications such as T3, The Telegraph and Louder. He's also appeared on BBC News, BBC World Service, BBC Radio 4 and Sky Swipe. In his spare time Tom is a runner and gamer.

