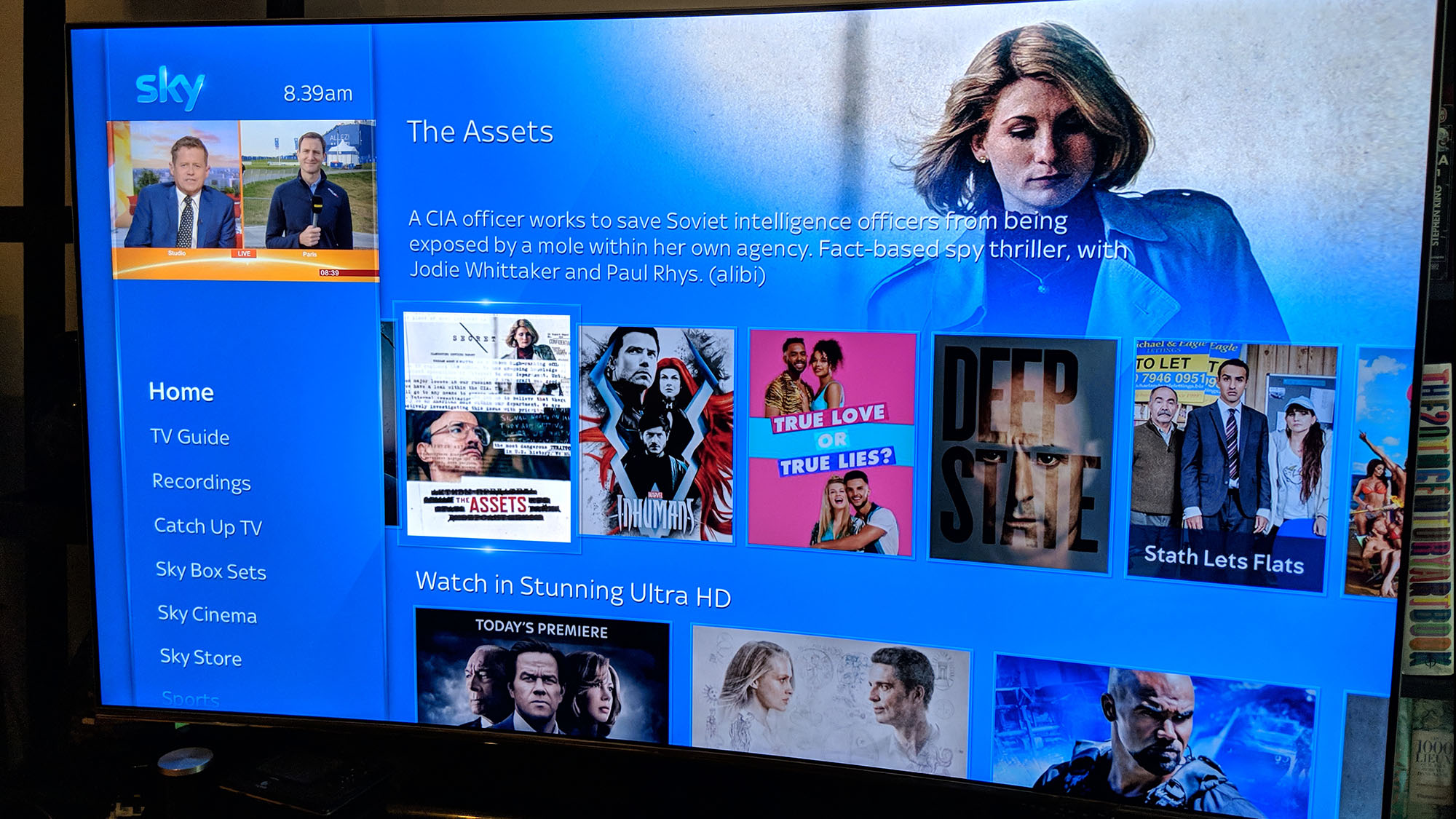
The Sky Q TV service launched promising to revolutionise the way we watch TV. New Sky Q boxes, a new interface, new channels and new programmes, and many new ways to watch, have seen Sky do its level best to deliver on that promise in the two years since Sky Q's launch. Ultimately, you can watch whatever you want, wherever you want, whenever you want, and increasingly in pristine 4K Ultra HD quality and with Dolby Atmos sound.
If you have signed-up for Sky Q, you need to make sure you're getting the very best out of it - it's not cheap, after all. With that in mind, we've put our heads together to come up with the best Sky Q features and secret tricks to ensure you're enjoying the entertainment platform to its fullest. So let's get in to it.
Set up
1. Get the best picture
Got the Sky Q 2TB box and a 4K TV? Get straight into Settings > Setup > Audio visual in order to check you're seeing the 4K goodness. Head to 'Picture resolution' and choose 2160p UHD. If there's an issue and you don't get a confirmation message when changing resolution, don't worry, your Sky Q box will revert back to a compatible resolution.
2. 4K downloads
All set for 4K? Head to Settings > Setup > Preferences and you can make sure your default choice for downloading programmes is 4K UHD. Remember only the Sky Q 2TB box supports Ultra HD content.
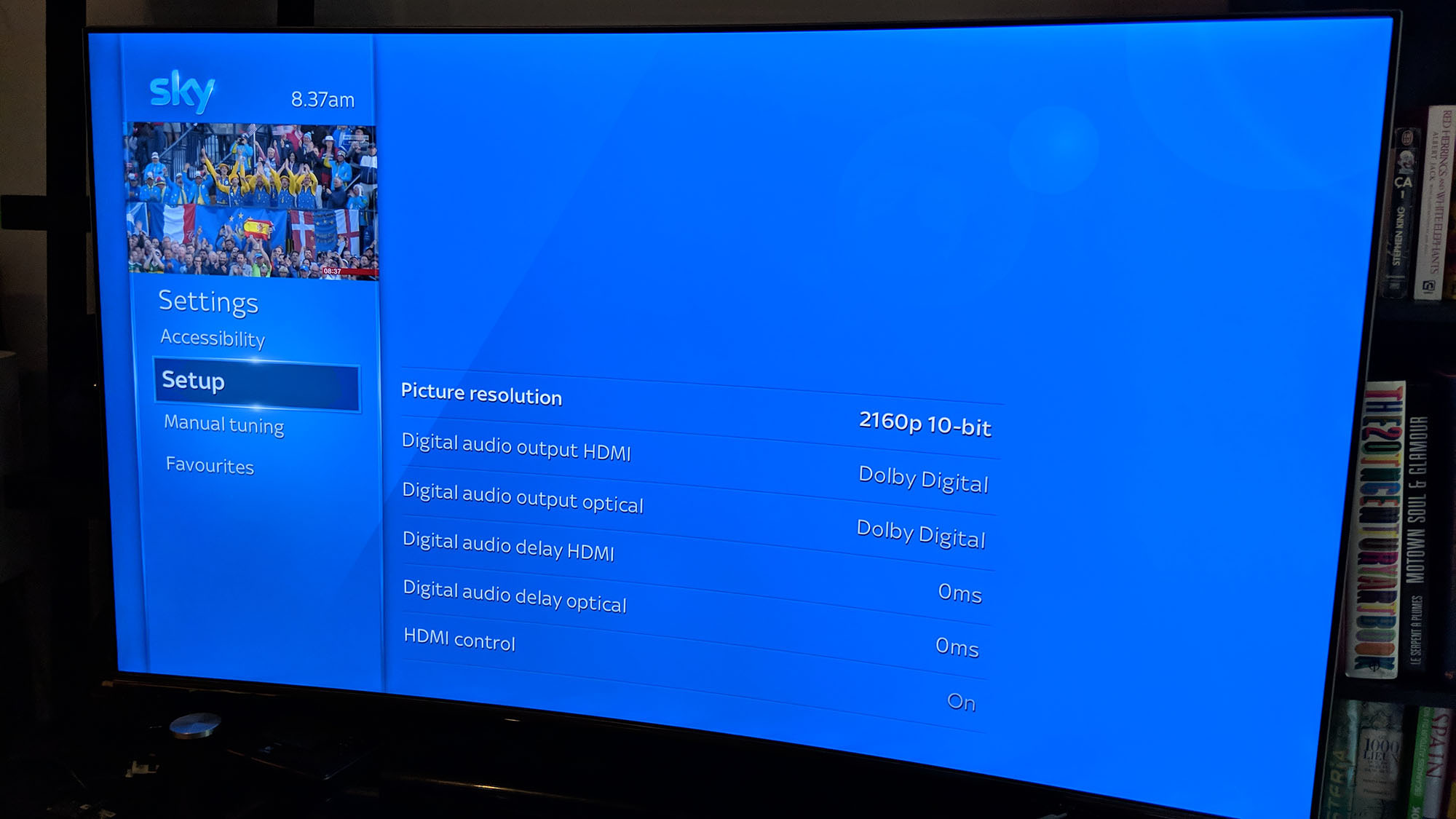
3. Dolby Atmos sound
The latest hi-fi, home cinema and tech news, reviews, buying advice and deals, direct to your inbox.
It's not just the picture that has had a boost. Underneath 'Picture resolution' you'll find various digital audio settings. As long as you connect via HDMI rather than optical, you will have the option to select Dolby Digital Plus if your cinema system supports Dolby Atmos. Otherwise, you'll have to settle for Dolby Digital.
4. Turn on or off the PIN protection
If you want to add a layer of protection for what your kids can watch and purchase through the box, then head to Settings > Parental to turn on (or off) the need to enter a PIN before accessing 'mature' content or paying for premium content.
5. Control your TV
Talking of control, 'HDMI control' is another useful feature in Settings > Setup > Audio visual. Flick this to On if you want your Sky Q remote to be able to control your (compatible) TV.
6. Turn off the touch remote
Still talking of control, we're a little divided on the touch remote. If you don't get along with it you can head to Settings > Setup > Remote control, select the Sky Q touch remote and turn off 'Touch Control'. You'll see further options for controlling the volume and power for your extended AV system in this menu.
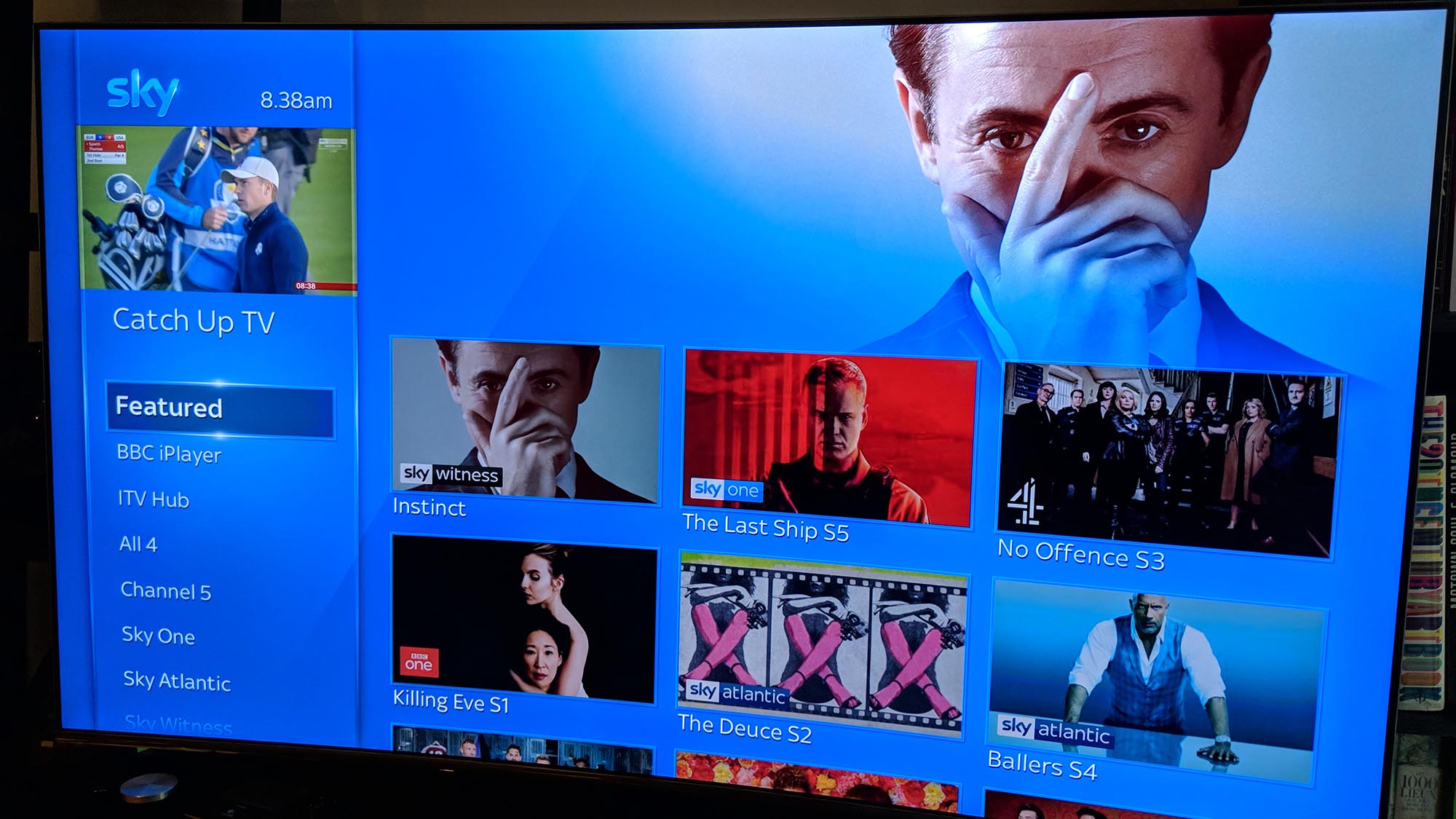
Features
7. Voice Search
Now you're up and running, let's watch some TV. Not sure what to watch? The voice remote can help. To use it simply hold down the mic button on the top right-hand side of the touch remote and start speaking. Simple things such as the name of a TV show or TV channel will work but you can also search by sports, actors, directors or even for 'movies rated five stars'.
8. Curated content
Don't skip past the Home tab. This opening screen greets you with suggested content based on your viewing habits, while also giving you fast access to your recordings, recently watched programmes, new films and TV shows, and even apps.
9. Spotify, YouTube, Netflix and more
About those apps. You don't have to rely on Sky's wealth of content (though you almost certainly could), as the company's relatively open approach to partners has seen it add access to YouTube, Vevo, Spotify and (any day now) Netflix. Find them in Home or scroll down to the Music or Online Video tabs for a slightly random collection of suggested content.
10. Catch-up TV
BBC iPlayer, ITV Hub, All 4, Channel 5 and a large selection of the Sky channels offer catch-up content. You can browse in the Catch Up TV tab but if you know what you're looking for then search - we prefer voice search - will be quicker.
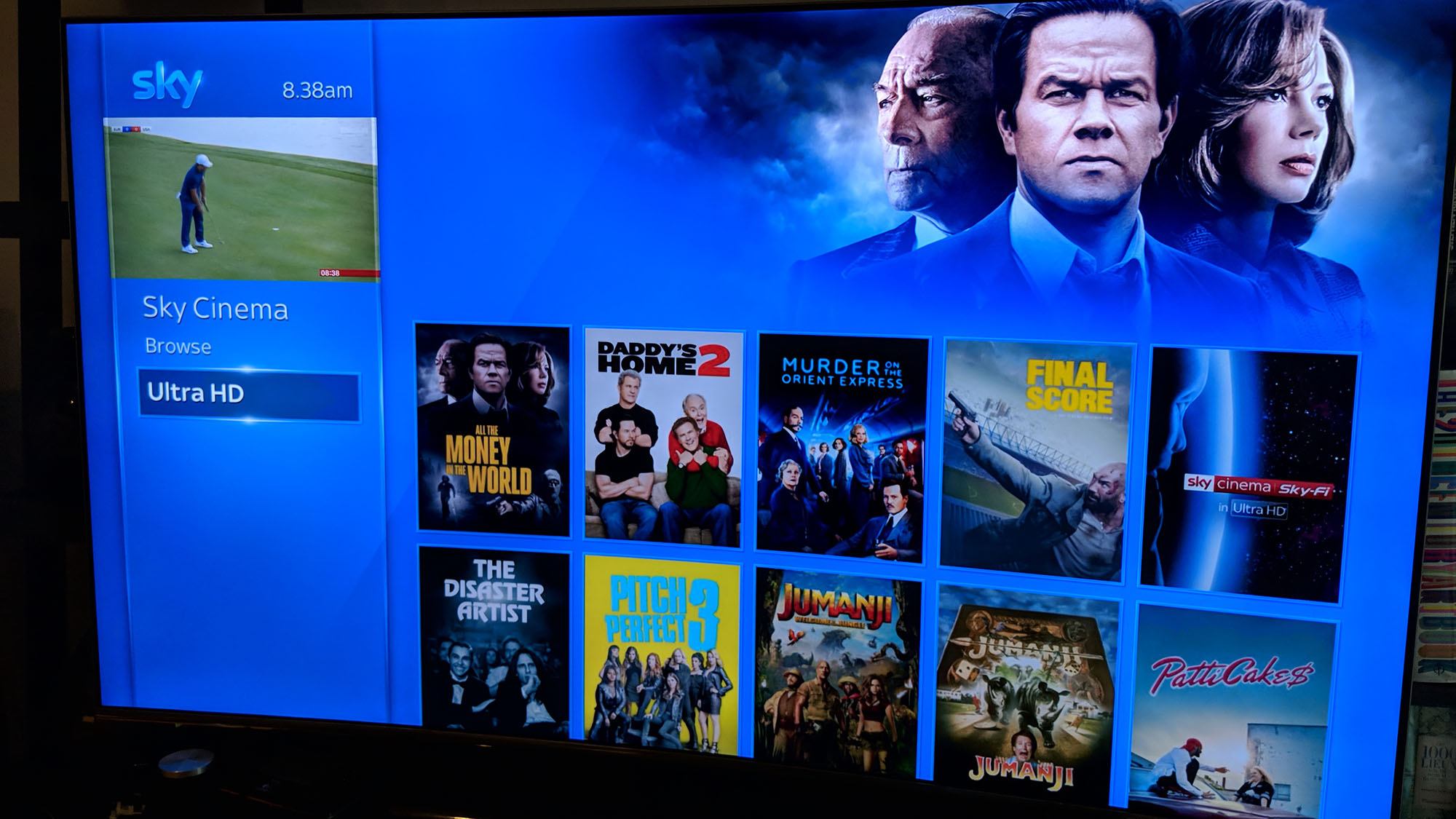
11. Ultra HD
4K content is a big reason to make the move to Sky Q, so it's no surprise to see the Ultra HD content highlighted in many of the tabs. Scroll to the bottom of the Sky Cinema or Sky Store tabs to see only UHD movies, while you can't miss it in either the Sky Box Sets or Sports tabs. When downloading content, make sure you've selected the highest quality by scrolling right when you've selected a programme to 'All formats'.
Tips and tricks
12. Split-screen sport
Sky's split-screen viewing is clever... but not that clever. Only available on the Sky Sports channels, hit the red button on the Sky remote when watching any Sky Sports channel to double your sport intake.
13. Select a programme
It sounds simple but in case you hadn't realised, when browsing the TV guide press once on the central select button on the remote to choose a live show to watch, and then press it again to jump straight out of the EPG to full-screen viewing.
14. Go back to last viewed channel
Regretting changing channel? Press right on the scroll wheel to see the last channel you were watching and be given the option to go straight back.
15. Continue watching
If you want to watch another episode of your favourite show when you come home, there's a simple way to do it. Head to the Continue tab. You don't need to figure out which episode to download next or search for the show in question, select your show from the Continue tab and it will instantly play the correct episode for you.
16. Wireless music
Not just a clever TV box, the Sky Q 2TB and Mini boxes can also act as wireless streamers. AirPlay and Bluetooth are the headline technologies but you can also stream from the YouTube app to Sky boxes thanks to the lesser-known support for Chromecast. Naturally, you ideally want to make the most of this with a decent sound system rather than just your TV's speakers.
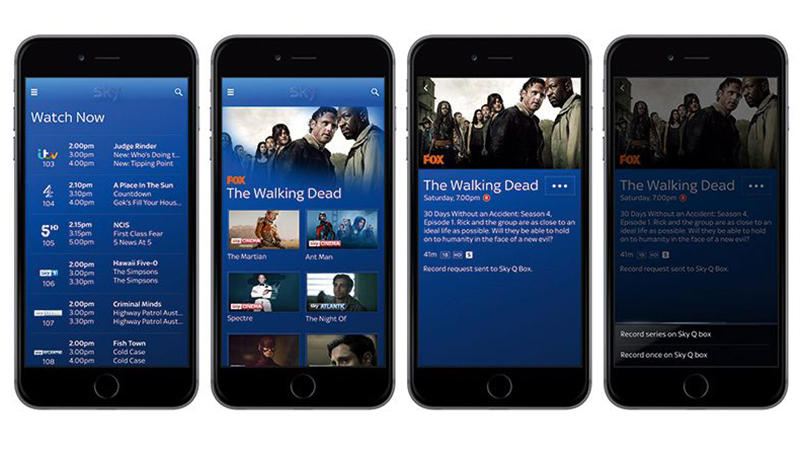
17. Box to App
The Sky Q app is far more than just a way to watch on the move. Setting your box to record something while you're out is basic stuff, but streaming a show from your Q box to the app feels much smarter (though you can only do this at home). If you're using the app outside your home then you'll have to settle for being able to watch and download live and on demand content (or anything you've previously downloaded to the app), which is still pretty clever.
18. Never lose your remote
That said, sometimes it's the simple things that are most satisfying. If the remote control appears to have vanished, press a button on the front of the Sky Q 2TB box and the remote will make a sound, allowing you to track it down. Nice.
MORE:
Sky Q - everything you need to know

Joe is the Content Director for What Hi-Fi? and Future’s Product Testing, having previously been the Global Editor-in-Chief of What Hi-Fi?. He has worked on What Hi-Fi? across the print magazine and website for almost 20 years, writing news, reviews and features on everything from turntables to TVs, headphones to hi-fi separates. He has covered product launch events across the world, from Apple to Technics, Sony and Samsung; reported from CES, the Bristol Show, and Munich High End for many years; and written for sites such as the BBC, Stuff and The Guardian. In his spare time, he enjoys expanding his vinyl collection and cycling (not at the same time).
