AirPods not working? Here are 5 potential problems and fixes
Stuck in silence and looking for a quick fix? We're here to help

AirPods not working properly? Stuck in the social land of speaker listening only or about to pray the old headphones that have been sitting in a drawer for years still work? Don't worry, you could soon be back in your audio wonderland by using this handy troubleshooting guide.
We've identified a handful of the most common issues and ways to fix them. With any luck, one of them will have your AirPods working again soon. Failing that, you'll have at least tried most avenues before needing to contact Apple to check if something more sinister is at play.
By the way, these issues and fixes apply to the range of AirPods, from the originals right up to the current generation of AirPods Pro. The good news is that Bluetooth can be a fiddly friend at times and often the solution can be a simple one. You may even find it's the source device that is the issue...

1. Reconnect your source device if the connection drops
One of the most common issues is a dropped connection between your source device and AirPods. Whether your source is an iPhone, Android phone, tablet, portable music player, laptop or TV, an unstable connection can often be fixed by going back to the start.
Firstly, turn Bluetooth off on the source device, wait at least 15 seconds, and then turn it back on. If this doesn't work, try a total restart of the device. Failing that, move on to a total reconnection.
To reconnect your AirPods, find the AirPods listed on your device (usually the Bluetooth or connectivity section of its settings) and delete or 'forget' them. You'll then want to reconnect them as though pairing them for the first time. Make sure your AirPods earpieces are placed in their cradle and charged with the lid closed, and check your device is charged too. Then simply hold the setup button on the case for 15 seconds until the LED flashes, open your AirPods case and select them when they appear as an option in the device's Bluetooth menu.
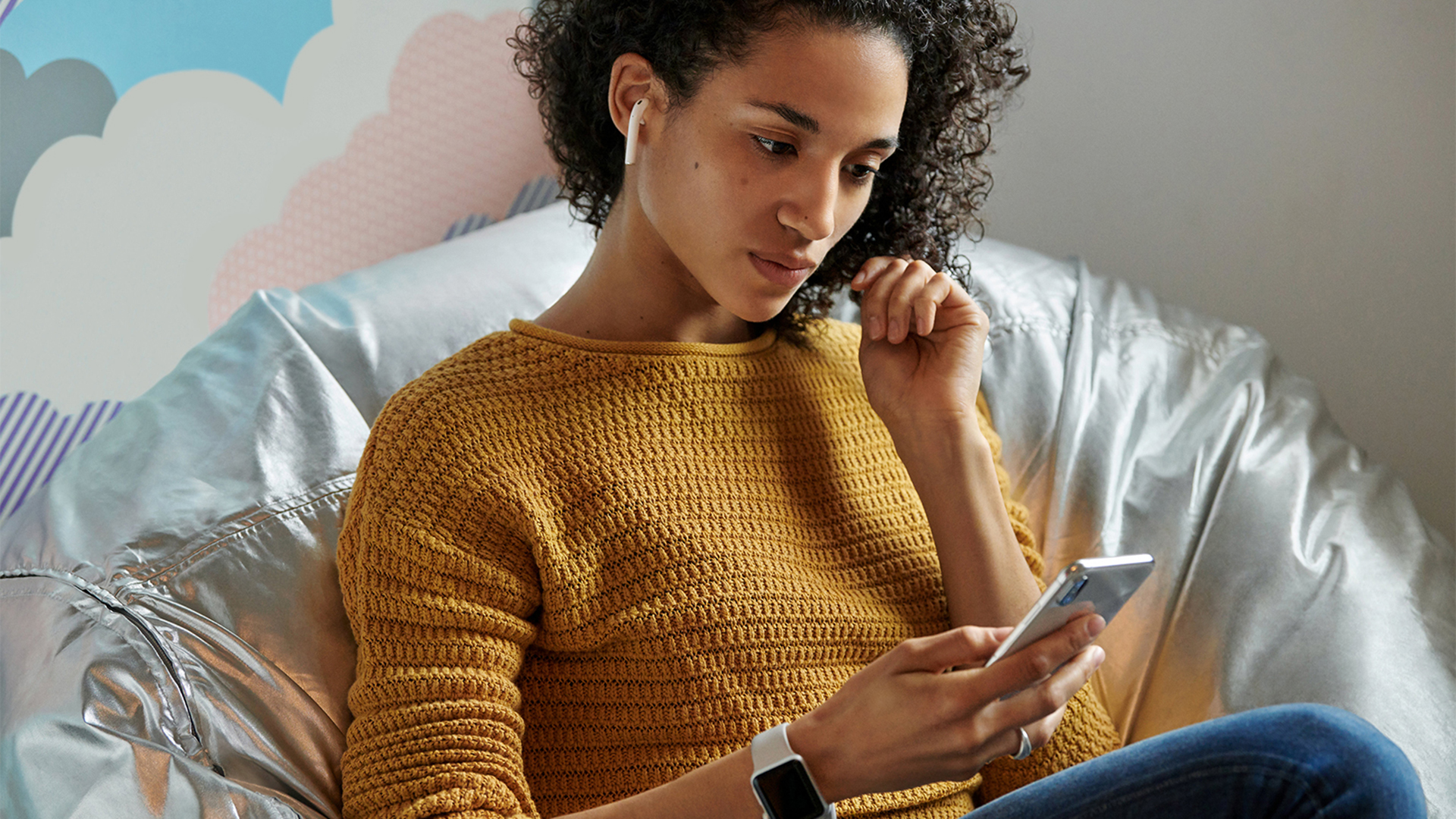
2. Reconnect both AirPods if only one works
If only one AirPods earpiece is connecting, there are a few ways to fix this issue. Primarily, check they are both charged up – if you often listen through only one, you may find only one of them has enough charge as the other hasn't had time to get properly juiced up.
The latest hi-fi, home cinema and tech news, reviews, buying advice and deals, direct to your inbox.
If charging both for over an hour in the case hasn't worked, you should check that one AirPod isn't blocked in some way. The bottom of the AirPod piece, where it makes a connection to the case, may be dirty and this could stop charging – clean both the AirPod and the connectors inside of the case before trying a charge again.
Alternatively, the issue could be software-based, where the balance between the two is off. This can be changed with an iPhone by going into its settings, and then into accessibility. Under the audio/visual section, you can select the balance and ensure the slider is set to the middle.
3. Reset or check what devices are paired
The classic 'turn it off and on again' technique often works. You may have already done this on some level, but be sure to do it across the range of devices. That means turning off your source device, leaving it for at least a minute, and then powering it back on again. Taking the AirPods out of the case for 15 seconds and then putting them back in with the lid closed can also help.
It's also worth considering how many devices the AirPods may be trying to connect to. If there is more than one, make sure to turn off Bluetooth on the other devices so that the AirPods are only connecting to one device at a time.
4. Get cleaning!

As mentioned, cleaning can be an important part of fixing AirPods. Since the earpieces each have their own battery it is important that they can both charge. This relies on a metal-to-metal connection where the tip of the AirPod can touch against the metal inside the case.
A good way to clean both connections is to take a cotton swab, flosser pick or similar and wipe down the case and AirPod. You may need to apply a little alcohol-based cleaner, like hand sanitiser, to help get any grime off – just be sure to use very little to be safe.
Another useful tool is Blu Tack, which can be used to dab the case or AirPods to lift off any excess dirt or grime that may be affecting the connection. If you'd like more advice before you get cleaning, check out our comprehensive guide to how to easily clean your AirPods at home.
5. Turn off auto ear detection

While auto ear detection is a really useful AirPods feature, automatically pausing music when they detect they aren't being worn, it can sometimes play up and you may find only one ear works, or calls are dropped, due to this malfunction. To find out if this is the issue, disable auto ear detection.
To do this, go into the settings on your iPhone and select the microphone option. It's worth checking if that is set to right or left, so you can assess if that is the issue when using one earpiece. Then go into the automatic ear detection setting and switch that off. Make a call and see if that has fixed the issue.
If it does work, you may need to clean the AirPods so they can better detect their environment. If the issue persists, however, it could be a hardware problem, in which case contacting Apple is your best course of action.
MORE:
The best AirPods for sound quality
The best AirPods alternatives 2023
Apple's AirPods range is set for a major revamp in 2024, leak suggests
